Dosya Paylaşımı uygulamasını kullanarak üyelerinizin fikir alışverişinde bulunabilecekleri ve projeler üzerinde işbirliği yapabilecekleri bir dosya paylaşım kütüphanesi oluşturun. Uygulamayı sitenize ekledikten sonra görünümünü özelleştirebilir ve ziyaretçilerinizin uygulamayla nasıl etkileşime girebileceğine karar verebilirsiniz.
1.Adım | Dosya Paylaşımı uygulamasını sitenize ekleyin
Dosya Paylaşımı uygulamasını Wix App Market'ten sitenize ekleyerek işe başlayın.
- Editör'ün sol çubuğundaki Uygulamalar simgesine
 tıklayın.
tıklayın. - Arama çubuğunda Dosya Paylaşımı uygulamasını arayın.
- Siteye Ekle'ye tıklayın.
2.Adım | İzinleri ve üye ayarlarını özelleştirin
Dosya Paylaşımı uygulamasını ekledikten sonra uygulamada kimlerin hangi işlemleri yapabileceğine ilişkin izinleri ayarlayabilirsiniz.
İzinleri ve üye ayarlarını özelleştirmek için:
- Editörünüzde uygulamaya tıklayın.
- Ayarlar seçeneğine tıklayın.
- Ayarlar sekmesine tıklayın.
- Özelleştirmek istediğiniz izinleri seçin:
- Kimler görüntüler ve indirir? açılır menüsüne tıklayarak görüntüleme ve indirme izinlerini belirleyin:
- Tüm üyeler: Sitenize giriş yapan tüm üyeler dosyaları görüntüleyebilir ve indirebilir.
- Site ziyaretçileri: Sitenizi ziyaret eden herkes dosyaları görüntüleyebilir ve indirebilir.
- Kim dosya yükleyebilir? başlığı altındaki Düzenle simgesine
 tıklayarak kimlerin yükleme izinlerine sahip olacağını belirleyin.
tıklayarak kimlerin yükleme izinlerine sahip olacağını belirleyin. - Dosya yüklemelerine izin vermek istediğiniz rollerin yanındaki onay kutularını işaretleyin.
İpucu: Özel bir rol oluşturmak için +Yeni Oluştur'a tıklayın. Daha fazla bilgi - Uygula'ya tıklayın.
- Kütüphaneyi kim yönetebilir? başlığı altındaki Düzenle simgesine
 tıklayarak kimlerin yönetim izinlerine sahip olacağını belirleyin.
tıklayarak kimlerin yönetim izinlerine sahip olacağını belirleyin. - Dosyaları yönetmesine izin vermek istediğiniz rollerin yanındaki onay kutularını işaretleyin.
- Uygula'ya tıklayın.
- Değişiklikleri Kaydet'e tıklayın.
- Ayarları açmak için Genişlet simgesine
 tıklayın.
tıklayın.
Not: Bu bölümde üç sekme bulunur. - Genel sekmesine tıklayın.
- Site ziyaretçilerinizin kayıt penceresinde ilk olarak hangi seçeneği göreceğini belirleyin:
- Yeni üye kaydı: Önce yeni üyelik için kayıt seçeneği gösterilir.
- Mevcut üye girişi: Önce mevcut üyeler için giriş yapma seçeneği gösterilir.
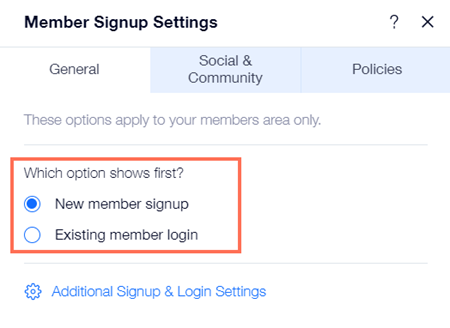
- Diğer Kayıt Olma ve Oturum Açma Ayarları'na tıklayarak kimlerin üye olabileceğini belirleyin.
- Sosyal ve Topluluk sekmesine tıklayın.
- Sosyal profille oturum açmaya izin ver başlığı altından üyelerin sitenize giriş yapmak için kullanabileceği sosyal ağları seçin.
- Google ile girişe izin ver: Üyeler Google kimlik bilgilerini kullanarak giriş yapabilir.
- Facebook ile girişe izin ver: Üyeler Facebook kimlik bilgilerini kullanarak giriş yapabilir.
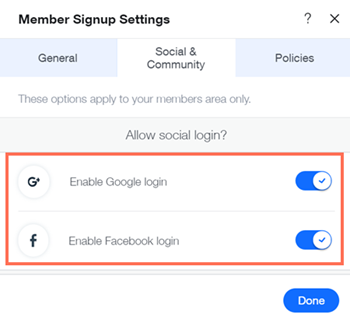
- "Topluluğa katıl" onay kutusunun varsayılan olarak işaretli olmasını istiyorsanız Topluluğa katılma seçeneği otomatik olarak işaretlenir geçiş düğmesini etkinleştirin.
- Koşullar sekmesine tıklayın.
- Kullanım Şartları bağlantısını göstermek veya gizlemek için Kullanım Şartları geçiş düğmesine tıklayın:
- Etkin: Kayıt penceresinde Kullanım Şartları sayfanıza bir bağlantı gösterilir. Bağlantı simgesine
 tıklayın ve Kullanım Şartlarınızın bulunduğu sayfayı seçin.
tıklayın ve Kullanım Şartlarınızın bulunduğu sayfayı seçin. - Devre Dışı: Kayıt penceresinde Kullanım Şartları sayfanıza bir bağlantı gösterilmez.
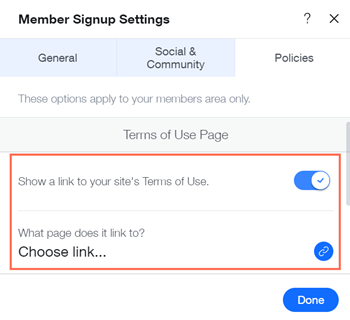
- Gizlilik Politikası bağlantısını göstermek veya gizlemek için Kullanım Şartları geçiş düğmesine tıklayın:
- Etkin: Kayıt penceresinde Gizlilik Politikası sayfanıza bir bağlantı gösterilir. Bağlantı simgesine
 tıklayın ve Gizlilik Politikanızın bulunduğu sayfayı seçin.
tıklayın ve Gizlilik Politikanızın bulunduğu sayfayı seçin. - Devre Dışı: Kayıt penceresinde Gizlilik Politikası sayfanıza bir bağlantı gösterilmez.
- Davranış Kuralları bağlantısını göstermek veya gizlemek için Davranış Kuralları geçiş düğmesine tıklayın:
- Etkin: Kayıt penceresinde Davranış Kuralları sayfanıza bir bağlantı gösterilir. Bağlantı simgesine
 tıklayın ve Davranış Kurallarınızın bulunduğu sayfayı seçin.
tıklayın ve Davranış Kurallarınızın bulunduğu sayfayı seçin. - Devre Dışı: Kayıt penceresinde Davranış Kuralları sayfanıza bir bağlantı gösterilmez.
5. Genel başlığı altından uygulamanın genel ayarlarını özelleştirin.
Nasıl Yapılacağını Göster
Üyelerin dosyaları favori olarak işaretlemelerine ve video yüklemelerine izin verip vermemeyi seçebilirsiniz.
- Üyelerin dosyaları favori olarak işaretlemelerine izin vermek veya vermemek için Üyelerin dosyaları favorilemesine izin ver geçiş düğmesine tıklayın:
- Etkin: Her dosya ve klasörün yanında bir yıldız simgesi gösterilir. Üyeler bu yıldıza tıklayarak dosyayı veya klasörü favori olarak işaretleyebilirler.
- Devre Dışı: Yıldız simgesi gösterilmez.

- Üyelerin video yükleyip yükleyemeyeceğini belirlemek için Üyelerin video yüklemesine izin ver geçiş düğmesine tıklayın:
- Etkin: Üyeler video yükleyebilir.
- Devre Dışı: Üyeler video yükleyemez.
3. Adım | Uygulamanızı tasarlayın
Dosya Paylaşımı uygulamasını sitenizde yayınlamaya neredeyse hazırsınız! Uygulamanın görünüşünü canlı sitenize uyacak şekilde özelleştirerek son adımı tamamlayın.
Tasarımı özelleştirmek için:
- Dosya Paylaşımı uygulamasında görüntülemek istediğiniz bilgileri seçmek için Görüntüle sekmesine tıklayın.
Nasıl Yapılacağını Göster
- Görüntüleme sekmesine tıklayın.
- Hangi dosya bilgilerini göstermek istiyorsunuz? başlığı altından sitenizde göstermek istediğiniz bilgileri işaretleyin.
- Kütüphane varsayılan sıralama açılır menüsünden dosyalarınızın sıralama kriterini seçin.
- Dosya kütüphanenizi sola veya sağa hizalayın.
2. Simgeleri, düğmeleri ve daha fazlasını özelleştirmek için Tasarım sekmesine tıklayın.
Dosya ve Klasör Simgeleri
- Tasarım sekmesine tıklayın.
- Dosya ve Klasörler Simgesi sekmesine tıklayın.
- Bir simge stili seçin:
- Klasik: Dosya simgesi renk dolguludur ve dosya uzantısı gösterilmez.
- Uzantı: Dosya simgesinde bir dosya uzantısı (ör. PDF) gösterilir.
- Çizgi: Dosya simgesi ana hat görünümündedir ve dosya uzantısı gösterilmez.
- Seçeneği etkinleştirmek veya devre dışı bırakmak için Türe göre dosya rengi geçiş düğmesine tıklayın:
- Etkin: Her dosya türü farklı bir renkte gösterilir.
- İlgili rengi seçmek için renk kutusuna tıklayın.
- Devre Dışı: Dosyaların hepsi aynı renkte gösterilir ve bu rengi istediğiniz gibi belirleyebilirsiniz.
- Renk kutusuna tıklayarak dosyalarınız için bir renk seçin.
- Önceki sayfaya dönmek için Geri'ye tıklayın.
- Düğmeler ve Eylemler sekmesine tıklayın.
- Düğme rengini belirlemek için Düğmeler ve eylemler renk kutusuna tıklayın.
- Düğme metin rengini belirlemek için Düğme metni renk kutusuna tıklayın.
- Düğme metninizin yazı tipini ve stilini özelleştirmek için Düğme yazı tipi stili açılır menüsüne tıklayın.
- Düğme köşelerinin yuvarlaklığını ayarlamak için Düğme köşe yarıçapı kaydırıcısını sürükleyin.
- Önceki sayfaya dönmek için Geri'ye tıklayın.
- Tablo ve Arka Plan sekmesine tıklayın.
- Klasörde gezinme simgelerinin stilini özelleştirmek için açılır menüye tıklayın.
- Sütun başlıkları ve öge bilgileri yazı tipini özelleştirmek için açılır menüye tıklayın.
- Öge Adları yazı tipini özelleştirmek için açılır menüye tıklayın.
- Metin ve ayırıcıların rengini seçmek için renk kutusuna tıklayın.
- Hover rengi ve opaklığı kutusuna tıklayarak üzerinde gezinme rengini seçin ve kaydırıcıyı sürükleyerek opaklığı ayarlayın.
- Ayırıcı genişliği kaydırıcısını sürükleyerek ayırıcıların kalınlıklarını ayarlayın.
- Arka Plan opaklığı ve rengi kutusuna tıklayarak arka plan rengini seçin ve kaydırıcıyı sürükleyerek opaklığı ayarlayın.
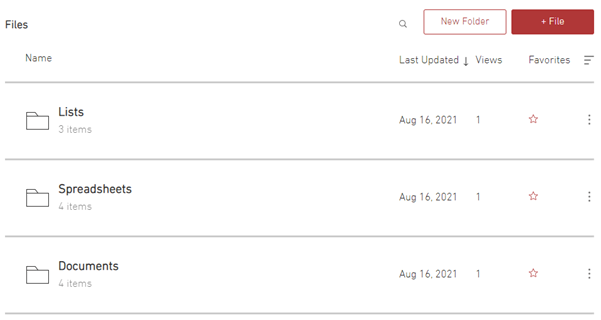
 tıklayın.
tıklayın.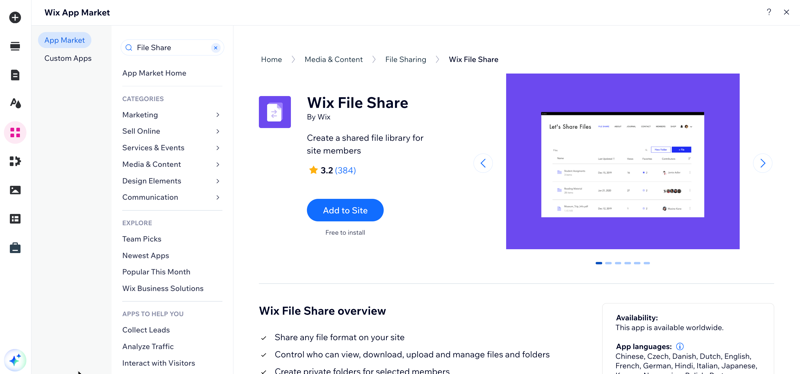
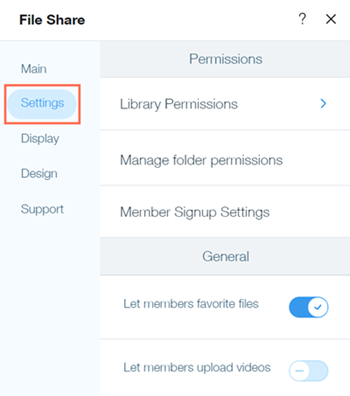


 tıklayarak kimlerin yükleme izinlerine sahip olacağını belirleyin.
tıklayarak kimlerin yükleme izinlerine sahip olacağını belirleyin.  tıklayarak kimlerin yönetim izinlerine sahip olacağını belirleyin.
tıklayarak kimlerin yönetim izinlerine sahip olacağını belirleyin.  tıklayın İlgili klasörün yanında
tıklayın İlgili klasörün yanında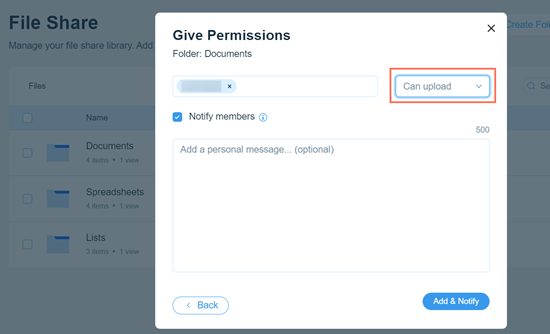
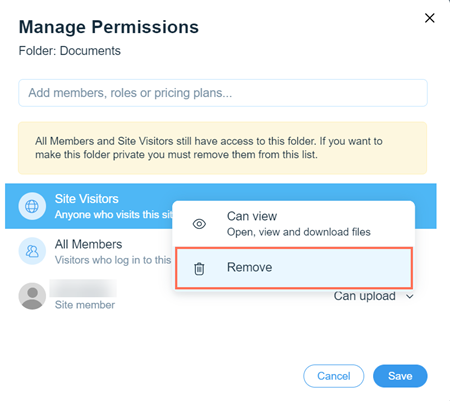
 tıklayın.
tıklayın.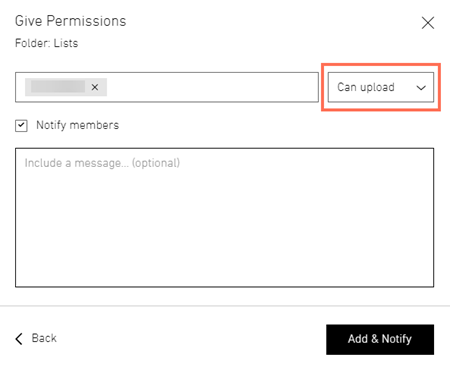
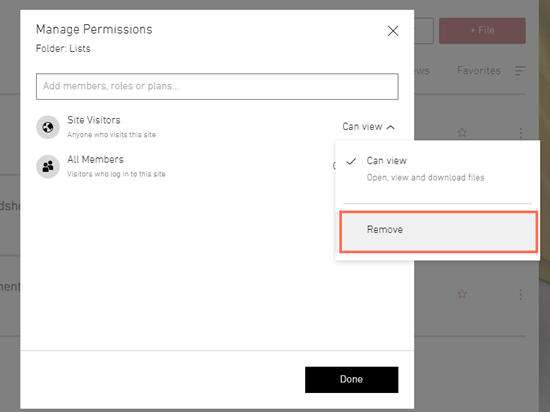
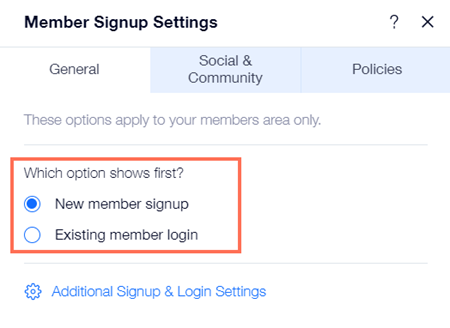
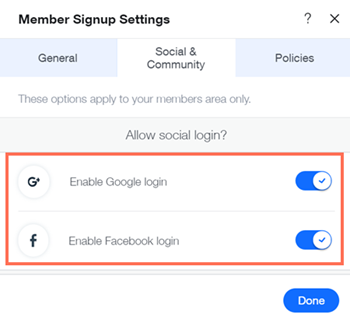
 tıklayın ve Kullanım Şartlarınızın bulunduğu sayfayı seçin.
tıklayın ve Kullanım Şartlarınızın bulunduğu sayfayı seçin.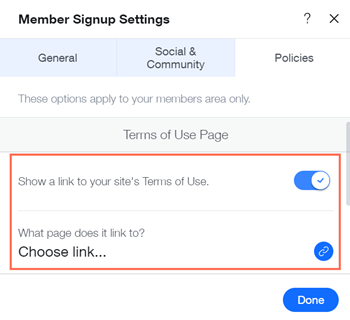
 tıklayın ve Gizlilik Politikanızın bulunduğu sayfayı seçin.
tıklayın ve Gizlilik Politikanızın bulunduğu sayfayı seçin. tıklayın ve Davranış Kurallarınızın bulunduğu sayfayı seçin.
tıklayın ve Davranış Kurallarınızın bulunduğu sayfayı seçin. 