CMS: Koleksiyon İçeriğini Wix Bookings Sayfalarında Gösterme
8 dk.
Bu makalede
- 1. Adım | Wix uygulama koleksiyonunuzu referans alan bir koleksiyon oluşturun
- 2. Adım | Özel Bookings sayfaları oluşturun
- 3. Adım | Sayfanızdaki veri kümelerini ayarlayın
CMS (İçerik Yönetim Sistemi) ile artık koleksiyonunuzdaki içeriği doğrudan Wix Bookings sayfalarında gösterebilirsiniz. Hizmet listenizi ek bilgilerle kişiselleştirme ve geliştirme olanağı sağlayan bu özellik sayesinde müşterilerinize daha zengin bir kullanıcı deneyimi sunun.
Öncelikle Bookings koleksiyonunuzu referans alan bir CMS koleksiyonu oluşturun. Bookings sayfalarınıza entegre etmek istediğiniz ek bilgileri kaydedeceğiniz yer burasıdır. Ardından Velo kodunu kullanarak özel Bookings sayfaları oluşturun. Daha sonra, sayfanızdaki veri kümelerini Bookings Wix uygulama koleksiyonunuza ve CMS koleksiyonunuza bağlayarak ayarlayın. Son olarak, ek bilgileri göstermek için Zengin İçerik ögesi gibi desteklenen sayfa ögelerini CMS koleksiyonunuza bağlayın.
Bu adımlar oyunun kurallarını online işletmeniz lehine değiştirebilir. Müşterilere hizmetlerinizle ilgili daha ayrıntılı bir bakış sunmak isteyen bir kuaför salonu sahibi olduğunuzu hayal edin. Bu işlem sayesinde her bir hizmetinizle ilgili özel bilgileri kolayca Bookings sayfalarınıza ekleyebilirsiniz.
Önemli:
- Özel Bookings sayfaları oluşturmak için kod kullanmanız gerekir.
- Bookings sayfalarında CMS koleksiyonundan içerik gösterme özelliği henüz tüm Wix hesaplarında kullanılamamaktadır. Bu özelliği yayınlama çalışmalarımız devam ediyor.
Başlamadan önce:
- Henüz yapmadıysanız, sitenize CMS ekleyin.
- Wix Bookings uygulamasını CMS ile birlikte kullanabilmek için Wix uygulama koleksiyonlarını etkinleştirin.
1. Adım | Wix uygulama koleksiyonunuzu referans alan bir koleksiyon oluşturun
- Eklemek istediğiniz ek bilgileri Rezervasyon sayfalarınıza entegre etmek için bir çok öğeli koleksiyon oluşturun. Bu makalede, bu koleksiyonu "Detaylar" koleksiyonu olarak adlandıracağız.
- Hakkında ek bilgi vermek istediğiniz her hizmet için koleksiyon ögeleri eklemek üzere + Öge Ekle tıklayın.
- Kaydetmek istediğiniz her bir içerik türü (ör. Zengin İçerik) için alan eklemek üzere + Alan Ekle'ye tıklayın.
- İlgili hücrelere tıklayarak her bir alana içerik ekleyin.
- Referans alan türünde bir alan ekleyin ve Bookings Wix uygulama koleksiyonuna bağlayın:
- Alanları Yönet'e ve ardından + Alan Ekle'ye tıklayın.
- Referans seçeneğini işaretleyin ve Alan Türü Seç'e tıklayın.
İpucu: Koleksiyon ögesinin içeriğini birden fazla hizmette kullanmak istiyorsanız Çoklu Referans alanını seçin. - Alan adı girin.
- (Yalnızca Velo) Gerekirse site kodunda kullanılan Alan Kimliği'ni güncelleyin. Bu kimliği daha sonra güncelleyemezsiniz.
- Başvurulan Koleksiyon açılır menüsüne tıklayın ve ilgili Wix Uygulama koleksiyonunu (ör. Bookings altından Hizmetler koleksiyonunu) seçin.
- (İsteğe bağlı) Koleksiyonunuzda alan adının yanına bir araç ipucu eklemek için yardım metnini girin.
- Kaydet'e tıklayın.
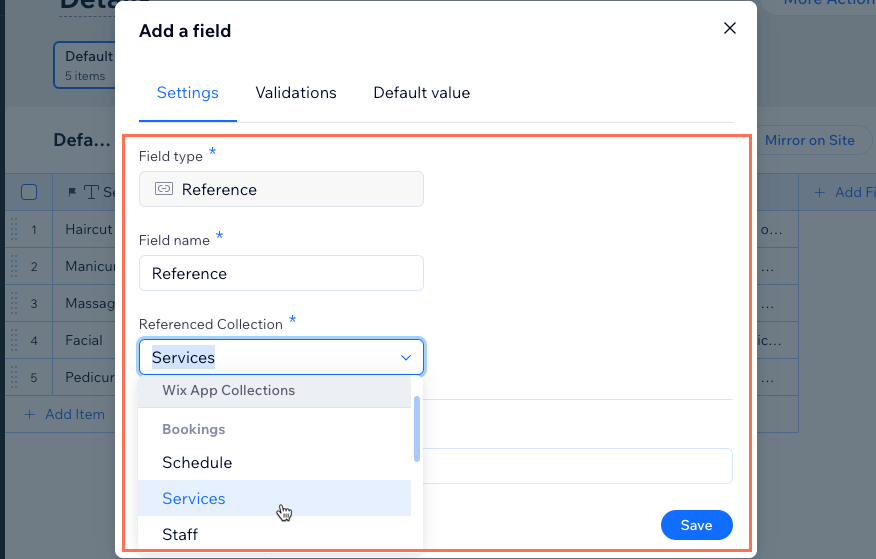
- Her bir koleksiyon ögesinin referans alanına tıklayarak ilgili hizmeti seçin. Önceki adımda bir çoklu referans alanı eklediyseniz, birden fazla hizmet seçebilirsiniz.
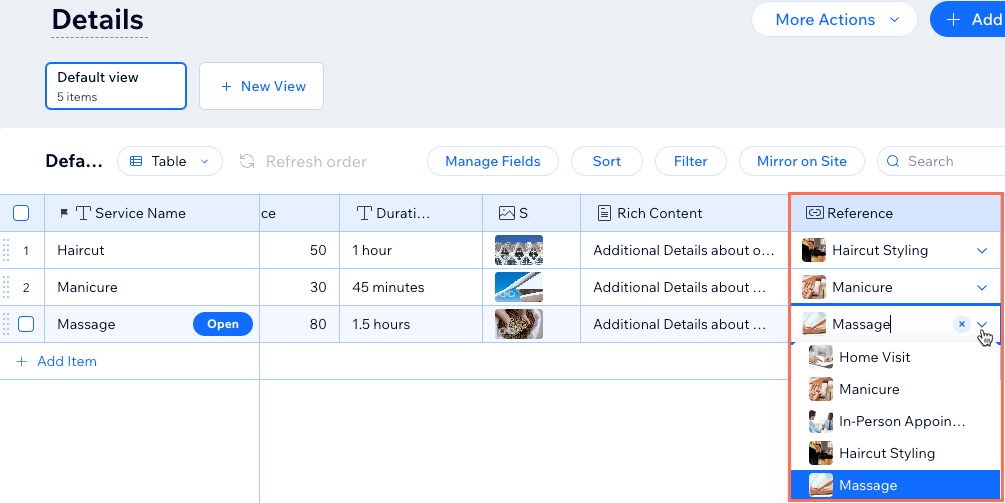
2. Adım | Özel Bookings sayfaları oluşturun
CMS koleksiyonunuzdan Bookings Hizmet veya Takvim sayfanıza ekstra bilgi eklemek istiyorsanız, sayfanızı özel sayfaya dönüştürmeniz gerekir. Bunu kod ekleyerek ve Velo API'lerini kullanarak yapabilirsiniz. Dönüştürme işlemi yalnızca CMS koleksiyonundan daha fazla bilgi eklemek istediğiniz Bookings sayfaları için gereklidir.
Özel Bookings sayfaları oluşturmak için aşağıdaki ilgili bağlantıya tıklayın ve önerilen adımları izleyin:
3. Adım | Sayfanızdaki veri kümelerini ayarlayın
Sayfa ögelerinin Bookings uygulama koleksiyonunuzdan içerik göstermesi için sayfanızda iki veri kümesinin bulunması gerekir. Bunlardan biri Bookings Wix uygulama koleksiyonunuza, diğeri 'Ayrıntılar' CMS koleksiyonunuza bağlı olmalıdır.
- Wix uygulama koleksiyonu veri kümesi: Wix Bookings uygulamanızda sakladığınız hizmet içeriklerini okuyan bu veri kümesine bir URL kısa ismi filtresi ekleyin. Desteklenen sayfa ögelerini bu veri kümesine bağlayarak Wix Bookings içeriklerini sitenizde gösterebilirsiniz.
- Ayrıntılar veri kümesi: 'Ayrıntılar' CMS koleksiyonunuzda sakladığınız ek hizmet içerikleri okuyan bu veri kümesine bir referans veya çoklu referans filtresi ekleyin. Zengin İçerik gibi sayfa ögelerini bu veri kümesine bağlayarak CMS 'Ayrıntılar' koleksiyonunuzdan ek içerik gösterebilirsiniz.
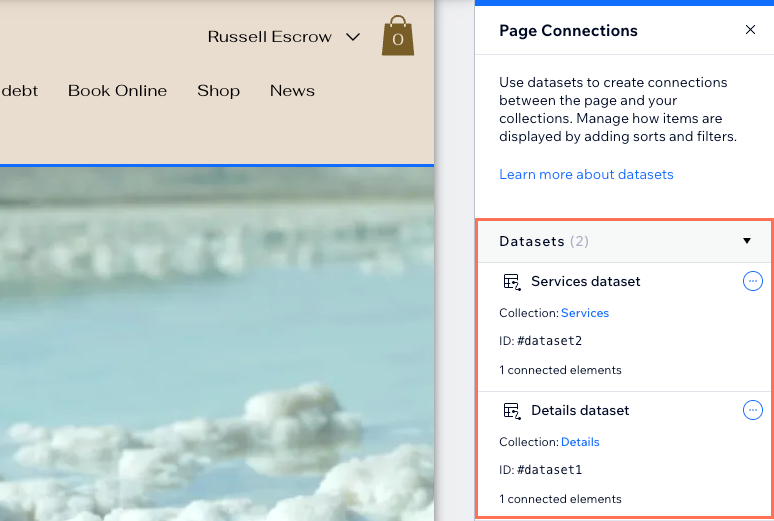
Wix Editor
Studio Editor
- Editörünüze gidin.
- CMS koleksiyonunuzdan ek bilgi göstermek istediğiniz özel Bookings sayfasına gidin:
Not: Aşağıdaki adımlarda bu süreç Özel Hizmet Sayfası üzerinden gösterilecektir. Alternatif olarak, CMS koleksiyonunuzdaki bilgileri Özel Randevu Takvimi sayfanızda göstermeyi tercih edebilirsiniz.- Sol çubuktaki Sayfalar ve Menü simgesine
 tıklayın.
tıklayın. - Randevu Sayfaları'na tıklayın ve Özel Hizmet Sayfası'nı seçin. Her bir hizmetin kendi URL sürümüne sahip olduğu bu sayfada, seçilen hizmetle ilgili ayrıntılar gösterilir. Daha sonra gerekirse bu işlemi Özel Randevu Takvimi sayfanız için tekrarlayabilirsiniz. Müşteriler randevu almak istedikleri hizmeti belirledikten sonra, Özel Randevu Takvimi sayfasından randevu almak istedikleri tarihi ve saati seçerler.
- Sol çubuktaki Sayfalar ve Menü simgesine
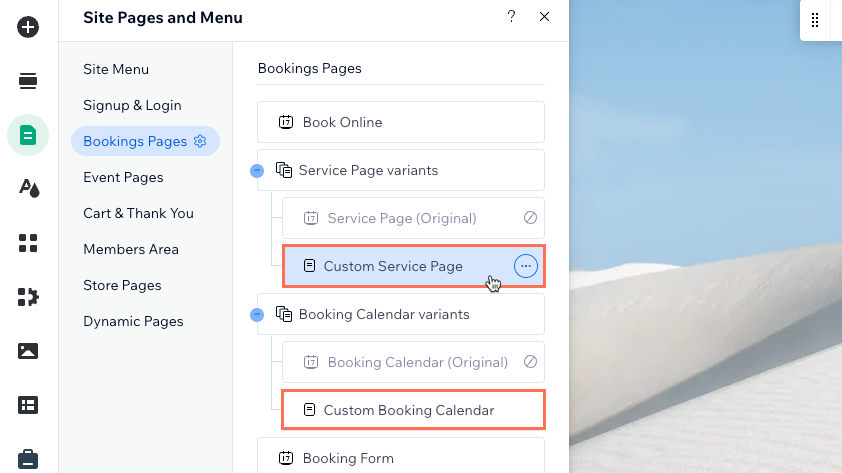
- 'Ayrıntılar' CMS koleksiyonunuza bağlı bir veri kümesi ekleyin:
- Sol çubuktaki CMS simgesine
 tıklayın.
tıklayın. - İçerik Ögeleri Ekle'ye tıklayın.
- Veri Kümesi'ne tıklayın.
- Bir koleksiyon seçin açılır menüsüne tıklayın ve 'Ayrıntılar' koleksiyonunuzu seçin.
- Gerekirse Veri Kümesi adı alanını yeniden düzenleyin ve Oluştur 'a tıklayın.
- Sol çubuktaki CMS simgesine
- (Henüz yapmadıysanız) Bookings Wix uygulama koleksiyonunuza bağlı bir veri kümesi ekleyin:
- Sağ panelin en altından Veri Kümesi Ekle'ye tıklayın.
- Bir koleksiyon seçin açılır menüsüne tıklayın ve Bookings altından Hizmetler'i seçin.
İpucu: Hizmetler seçeneğini BookingsV2 yerine Bookings altından seçtiğinizden emin olun. Özel Randevu Takvimi sayfanızı düzenliyorsanız, Bookings altından Takvim'i seçin. - Gerekirse Veri Kümesi adı alanını yeniden düzenleyin ve Oluştur'a tıklayın.

- Hizmetler veri kümenize bir URL kısa ismi filtresi ekleyin:
İpucu: Özel Randevu Takvimi sayfanızı düzenliyorsanız, Takvim veri kümeniz için bir URL bilgi filtresi ekleyin.- Hizmetler veri kümenizin yanındaki Diğer Eylemler simgesine
 tıklayın ve Veri Kümesi Ayarları'nı seçin.
tıklayın ve Veri Kümesi Ayarları'nı seçin. - Filtre altından + Filtre Ekle'ye tıklayın.
- Alan açılır menüsüne tıklayın ve Slug (Metin)'i seçin.
- Koşul olarak eşittir seçili olmalıdır.
- Değer kaynağı olarak URL Slug'ı seçin.
- Filtre Ekle'ye tıklayın.
- Hizmetler veri kümenizin yanındaki Diğer Eylemler simgesine
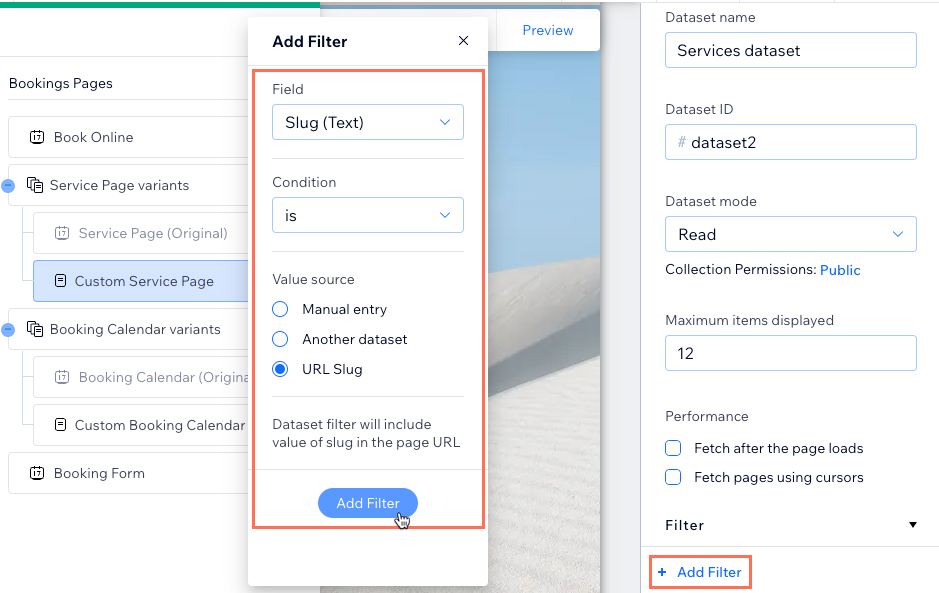
- 'Ayrıntılar' veri kümenize bir referans filtresi ekleyin:
- Sağdaki Veri Kümesi Ayarları panelinin üst kısmındaki Tüm Sayfa Veri Kümeleri düğmesine tıkalayın.
- 'Ayrıntılar' veri kümenizin yanındaki Diğer Eylemler simgesine
 tıklayın ve Veri Kümesi Ayarları'nı seçin.
tıklayın ve Veri Kümesi Ayarları'nı seçin. - Filtre altından + Filtre Ekle'ye tıklayın.
- Alan açılır menüsüne tıklayın, Referans (Hizmetler) veya Çoklu Referans (Hizmetler) alanını seçin, ardından Filtre Ekle'ye tıklayın.
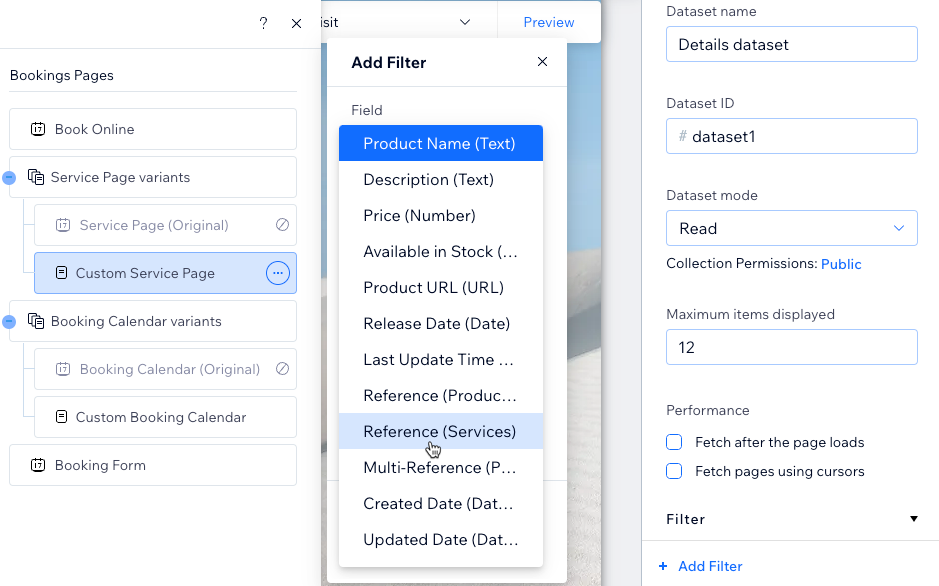
- CMS 'Ayrıntılar' koleksiyonunuzdan içerik göstermek için desteklenen ögeler ekleyin. Örneğin, 'Ayrıntılar' koleksiyonunuzdaki zengin içerik alanlarını göstermek için Zengin İçerik ögesi ekleyebilirsiniz.
- 'Ayrıntılar' veri kümenizdeki ilgili alanlara sayfa ögelerini bağlayın.
- (Henüz yapmadıysanız) Bookings Wix uygulama koleksiyonunuzdan içerik göstermek için sayfa ögeleri ekleyin ve Hizmetler veri kümenize bağlayın. Özel Randevu Takvimi sayfanızı düzenlerken sayfa ögeleri ekleyin ve Takvim veri kümenize bağlayın.
- (İsteğe bağlı) 'Ayrıntılar' koleksiyonunuzdaki içeriği Randevu Takvimi sayfanızda da göstermek istiyorsanız, Özel Randevu Takvimi sayfanız için bu adımları tekrarlayın.
- Sağ üstteki Önizle'ye tıklayın ve Önizleme araç çubuğunu kullanarak bağlantıları test edin.
- Değişiklikleri uygulamaya hazır olduğunuzda sitenizi yayınlayın.

