CMS: Wix Stores Ürünlerinizi Site Sayfalarında Gösterme
10 dakikalık okuma
Wix Stores ürünlerinizi Ana Sayfa veya Sepet Sayfası gibi herhangi bir sayfadaki bir galeride, tekrarlayıcıda veya tabloda sergileyin. CMS (İçerik Yönetim Sistemi) ile düğme, görüntü, tablo sütunu gibi ögeleri Ürün Sayfanıza dinamik olarak bağlayabilirsiniz. Böylece müşterileriniz sipariş vermek istedikleri bir ürün hakkında detaylı bilgiye erişmek için bu ögelere tıklayarak Ürün Sayfasına gidebilirler.
Aynı ögeleri ayrıca Sepete Ekle eylemine veya Hızlı Görünüm penceresine bağlayabilirsiniz. Gösterilen ürünleri filtrelemek, sıralamak veya sınırlamak için ürünlerinizi ögelere bağlayan veri kümesindeki ayarları kullanın.
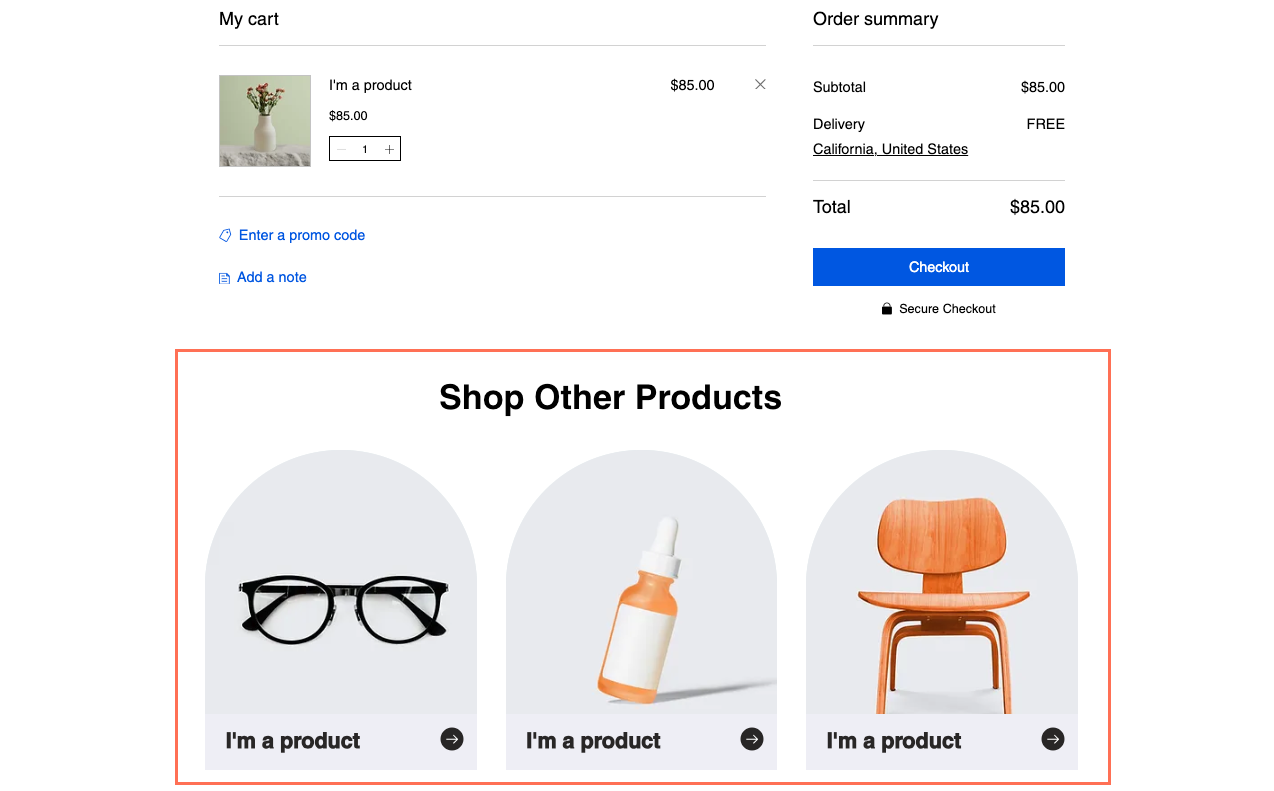
Başlamadan önce:
- Wix Stores'da kendi ürünlerinizi oluşturun.
- Henüz yapmadıysanız, sitenize CMS ekleyin.
- Wix Stores'u CMS ile birlikte kullanabilmek için Wix uygulama koleksiyonlarını etkinleştirin.
1. Adım | İstediğiniz sayfaya bir Pro Gallery, tekrarlayıcı veya tablo ekleyin
Editörünüzde Wix Stores ürünlerinizi göstermek istediğiniz sayfaya gidin veya yeni bir sayfa oluşturun. Ardından ürünlerinizi sergilemek istediğiniz ögeyi ekleyin.
Wix Editor
Editor X
Studio Editor
- Editörünüze gidin.
- Wix Stores ürünlerinizi göstermek istediğiniz sayfaya veya bölüme gidin.
- Sol çubuktaki Ekle simgesine
 tıklayın.
tıklayın. - Pro Gallery, tekrarlayıcı veya tablo ekleyin:
- Pro Gallery: Ürünlerinizi bir galeride sergileyin:
- Galeri'ye tıklayın.
- Kullanmak istediğiniz Pro Gallery tasarımına tıklayarak sayfaya sürükleyin.
- Galerideki varsayılan görüntüleri kaldırın:
- Galeriye tıklayın ve Medyayı Yönet'i seçin.
- Tümünü Seç'e ve ardından Sil'e tıklayın.
- Tamam'a tıklayın.
- Tekrarlayıcı: Ürünlerinizi bir tekrarlayıcıya bağlı birden çok öge kullanarak sergileyin:
- Liste'ye tıklayın.
- Kullanmak istediğiniz tekrarlayıcıya tıklayarak sayfaya sürükleyin.
- Tekrarlayıcınızda daha sonra Ürün Sayfanıza bağlayabileceğiniz bir görüntü veya düğme bulunduğundan emin olun. Tekrarlayıcınıza istediğiniz sayfa ögesini ekleyebilir veya çıkarabilirsiniz. Gerekirse tekrarlayıcınızı ihtiyacınız olan tüm ögeleri içine alacak şekilde yeniden boyutlandırabilirsiniz.
- Tablo: Ürünlerinizi tablo biçiminde gösterin:
- Liste'ye tıklayın.
- Tablolar'a tıklayın ve istediğiniz tabloyu sayfaya sürükleyin.
- Pro Gallery: Ürünlerinizi bir galeride sergileyin:
2. Adım | Galerinizi, tekrarlayıcınızı veya tablonuzu CMS'ye bağlayın
Koleksiyon alanlarını tekrarlayıcınıza, galerinize veya tablonuza bağlayın. Dinamik alanlardan alınan değerler veri kümesinin koleksiyondan çektiği ürüne bağlı olarak değişir. Düğmeleri veya görüntüleri Sayfa URLsi'ne bağladığınızdan emin olun. Bu bağlantı düğmelere/görüntülere tıklayan ziyaretçilerin ilgili Ürün Sayfası'na gitmelerini sağlar.
Wix Editor
Editor X
Studio Editor
- Editörünüzde tekrarlayıcı, Pro Gallery veya tablo ögesine tıklayın.
- CMS'ye Bağla simgesine
 tıklayın.
tıklayın. - Veri Kümesini Yönet'e tıklayın. Sayfanızda zaten bir veri kümesi varsa, Bir veri kümesi seçin açılır menüsünden Yeni Veri Kümesi Oluştur'a tıklayın.
- Bir koleksiyon seçin açılır menüsüne tıklayın ve Wix Uygulama Koleksiyonları altındaki Stores listesinden Koleksiyonlar'ı seçin.
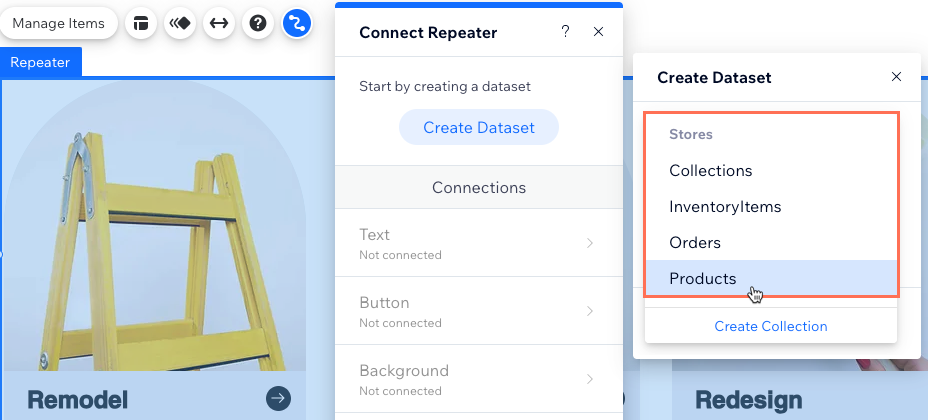
- (İsteğe bağlı) Veri kümesi adı alanına tıklayın ve veri kümenize bir ad verin.
- Oluştur'a tıklayın.
- (Yalnızca tekrarlayıcılarda) Bağlantılar altındaki tekrarlayıcı ögelerine (ör. Metin, Düğme, Görüntü) tıklayarak koleksiyona bağlayın.
- İlgili açılır menülere tıklayın ve bağlamak istediğiniz Wix Stores dinamik koleksiyon alanlarını seçin veya düğmeler/görüntüler için veri kümesi bağlantı seçeneklerini belirleyin:
- Wix Stores koleksiyon alanları: İlgili alanları seçin, örneğin:
- Ad (Metin): Wix Stores'da oluşturduğunuz ürün adı.
- Biçimlendirilmiş İndirimli Fiyat (Metin): Para birimine göre biçimlendirilmiş fiyat (ör. 20 TL).
- Ana Medya (Görüntü): Ürünün ana medya ögesi (görüntü veya video).
- Düğmeler ve görüntüler için bağlantı seçenekleri: Tıklama eylemi buraya bağlanır veya Görüntü kaynağı buna bağlanır açılır menüsüne tıklayarak seçim yapın:
- Ürün Sayfası URL'si konumuna git: Sitenizdeki ürün sayfasının web adresine gidin.
- Sepete Ekle: Ürünü sepete ekleyin.
- Hızlı görünümü aç: Ürünle ilgili detaylı bilginin bulunduğu bir popup penceresi açın.
- Wix Stores koleksiyon alanları: İlgili alanları seçin, örneğin:
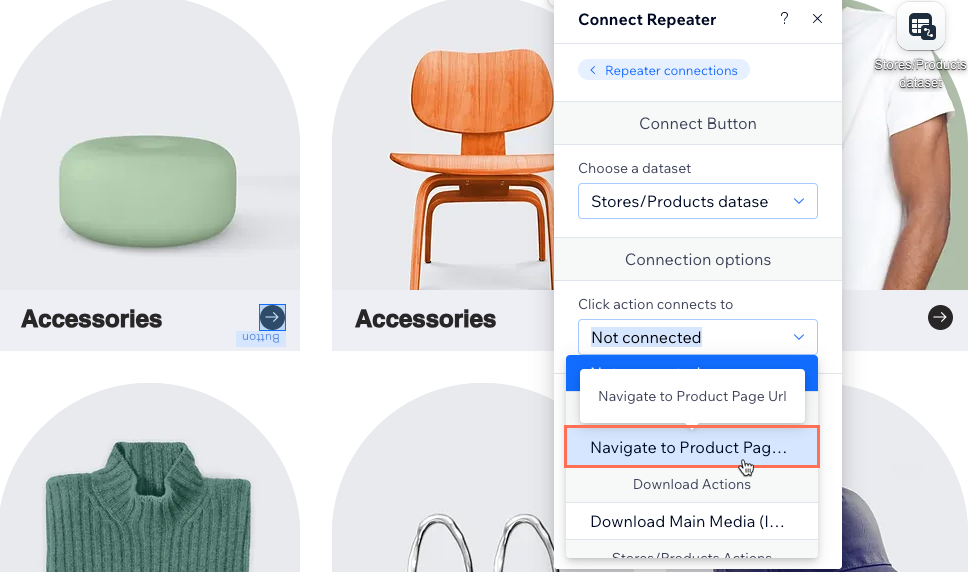
- (Yalnızca tekrarlayıcılarda) Ek ögeler bağlamak için Tekrarlayıcı Bağlantıları'na tıklayarak geri dönün ve yukarıdaki 7-8 arasındaki adımları tekrarlayın.
- Pro Gallery, tablo veya tekrarlayıcı ögelerine tıklayarak gerektiği gibi ayarlayın.
İpucu: Tekrarlayıcınıza istediğiniz zaman öge ekleyebilir veya kaldırabilirsiniz. Kategoriye göre değişmeyen statik içerik kullanmak istiyorsanız ögelerin bağlantısını kesin. - İşlevselliği test etmek için Önizle'ye tıklayın.
- Değişiklikleri yayınlamaya hazır olduğunuzda Yayınla'ya tıklayın.
3. Adım | (İsteğe bağlı) Veri kümesi ayarlarını yönetin
Veri kümesi ayarlarınızda sayfaya tek seferde yüklenmesini istediğiniz maksimum ürün sayısını belirleyebilirsiniz. Sadece belirli ürünleri göstermek için filtreler ekleyebilir veya sıralama koşullarını kullanarak ürünlerin hangi sırada görüneceklerini kontrol edebilirsiniz.
Not:
Wix Editor'daki tablolar veri kümesi ayarlarından etkilenmez. Görünen alanları ve sıralamalarını yönetmek için tablo ögesine tıklayın ve Tabloyu Yönet'i seçin.
Wix Editor
Editor X
Studio Editor
- Editörünüzde ilgili veri kümesine tıklayın ve Ayarlar 'ı seçin.
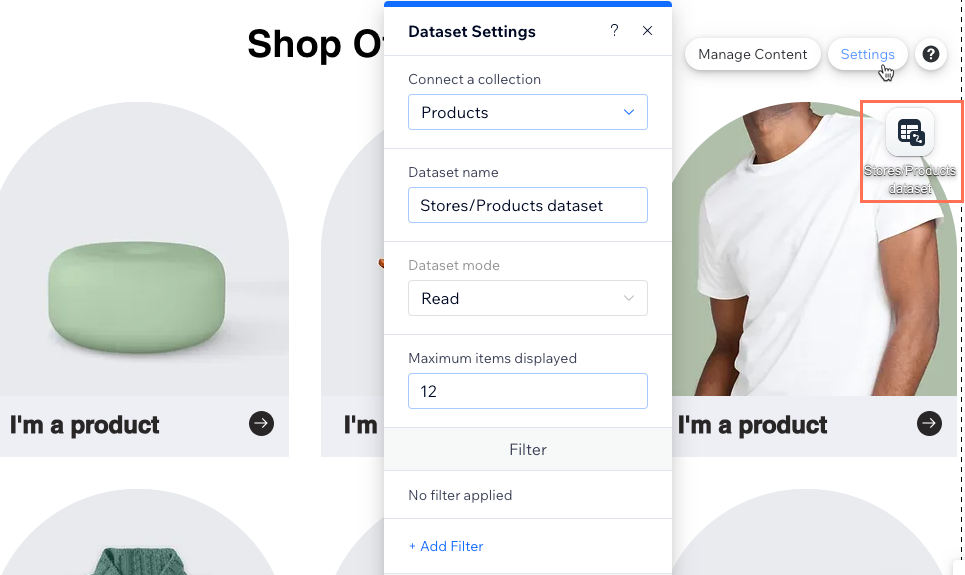
- Gösterilen maksimum öge sayısı alanına sayfaya tek seferde yüklenmesini istediğiniz maksimum ürün sayısını girin. Bu aynı zamanda sayfalandırma çubuğuna veya "Daha Fazla Yükle" düğmesine her tıklandığında yüklenen maksimum ürün sayısıdır.
- (İsteğe bağlı) Yalnızca belirli ürünleri göstermek için + Filtre Ekle'ye tıklayın.
- (İsteğe bağlı) Ürünlerin hangi sırayla görüneceğini belirlemek için + Sıralama Ekle'ye tıklayın.
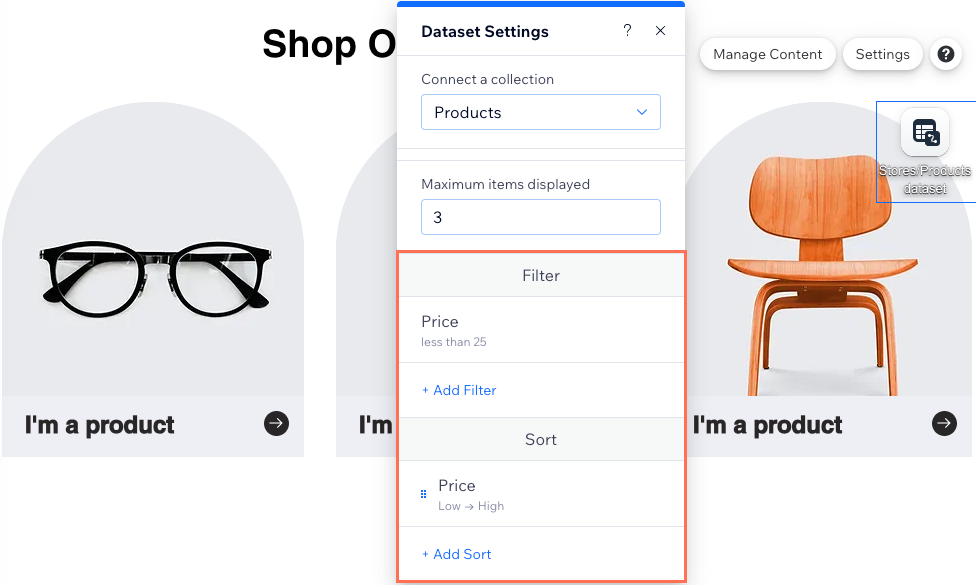
- İşlevselliği test etmek için Önizle'ye tıklayın.
- Değişiklikleri yayınlamaya hazır olduğunuzda Yayınla'ya tıklayın.
4. Adım | (İsteğe bağlı) Müşterilerin ürünleri filtrelemelerine izin verin
Alışveriş yapanlara yalnızca fiyat, stok miktarı veya marka gibi filtrelerle eşleşen ürünleri görüntüleme olanağı sunmak için filtrelemeye izin veren giriş ögelerinden birini seçin: Radyo Düğmeleri, Onay Kutusu, Açılan Seçim Etiketleri veya Kaydırıcı (yalnızca Aralık Kaydırıcıları).
Ziyaretçilerin koleksiyon içeriğini filtrelemesine olanak tanıyan giriş ögelerini nasıl kullanacağınızı öğrenin.
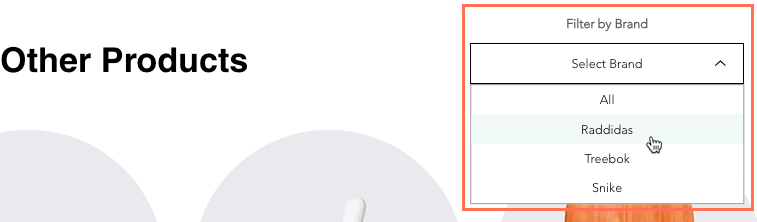
5. Adım | (İsteğe bağlı) 'Daha Fazla Yükle' veya gezinme düğmeleri ekleyin
Gösterilen ürün sayısını sınırlayıp 'Daha Fazla Yükle' düğmesi ekleyerek sayfanızın performansını artırın.
Müşterilerin sonraki/önceki ürünleri görüntülemek için tıklayabilecekleri gezinme düğmeleri ekleyebilir veya tek seferde belirli bir sayıda ürün arasında geçiş yapmaları için bir sayfalama çubuğu ekleyebilirsiniz.
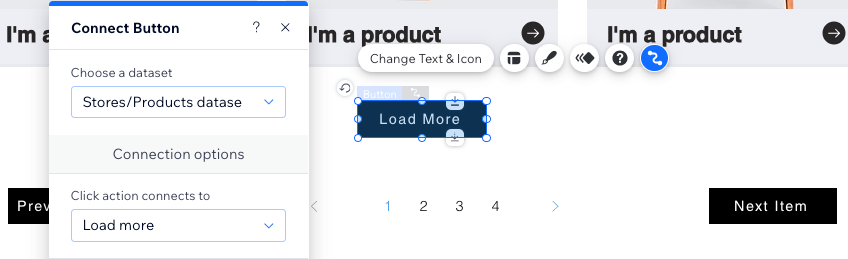
İpucu:
Düğmelere ve görüntülere uygulayabileceğiniz CMS veri kümesi eylemleri hakkında daha fazla bilgi edinin.
Bu içerik yardımcı oldu mu?
|