Wix Mobile Apps: Kendi Uygulamanız İçin Otomatik Anlık Bildirim Ayarlama
4 dk.
Bu makalede
- 1. Adım | 'Anlık bildirim gönder' eyleminin tetiklendiği bir otomasyon oluşturun
- 2. Adım | Anlık bildirim mesajınızı yapılandırma
- 4. Adım | Zamanlamayı seçin ve otomasyonu etkinleştirin
- SSS
Belirli bir eylemi gerçekleştiren mobil uygulama kullanıcılarınıza anlık bildirimler gönderen bir otomasyon oluşturun. Anlık bildirim kullanıcıların mobil cihazlarının kilit ekranlarında görünür. Anlık bildirim mesajını özelleştirebilir ve bildirime dokunan kullanıcıların nereye yönleneceğini belirleyebilirsiniz.
Sitenizde Wix Stores veya Wix Bookings yüklüyse, anlık bildirimi belirli bir ürün veya hizmet sayfasını açacak şekilde ayarlayabilirsiniz. Örneğin, yoga dersinize kaydolan herkese anlık bildirimler göndererek online mağazanızda satışa sunduğunuz bir yoga matına yönlendirebilirsiniz.
Not:
Bu eylemi yalnızca bir Mobile App Premium paketiniz varsa ve uygulamanızın App Store ve Google Play Store'da yayında olması durumunda yapabilirsiniz.
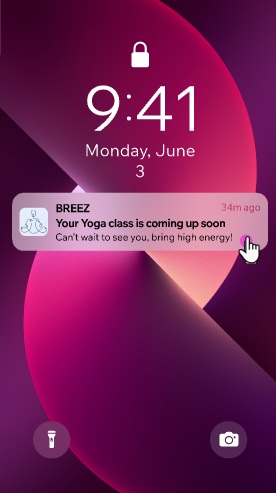
1. Adım | 'Anlık bildirim gönder' eyleminin tetiklendiği bir otomasyon oluşturun
İlk adım yeni bir otomasyon oluşturmaktır. Mağazanızdan bir sipariş verilmesi veya bir faturanın son ödeme tarihinin geçmesi gibi bir tetikleyici belirleyin. Ardından tetiklenecek eylem olarak 'anlık bildirimi gönder' seçeneğini işaretlemeniz gerekir.
Anlık bildirim eyleminin tetiklendiği bir otomasyon oluşturmak için:
- Sitenizin kontrol panelindeki Otomasyonlar sekmesine gidin.
- Sağ üstteki + Otomasyon Oluştur'a tıklayın.
- + Sıfırdan Başla'ya tıklayın.
- (İsteğe bağlı) Otomasyonunuza bir ad vermek için Başlıksız Otomasyon'a tıklayın.
- Bir tetikleyici seçin (ör. birisi online bir seansta yer ayırttığında).
- Ekle simgesine
 ve ardından Eylem'e tıklayın.
ve ardından Eylem'e tıklayın.

- Anlık bildirim gönder'e tıklayın.
2. Adım | Anlık bildirim mesajınızı yapılandırma
Anlık bildiriminizin alıcısını, başlığını ve mesajını seçin. Mesajınızı kısa ve net tutun ve birisi bildirime dokunduğunda neyin açılacağını belirleyin.
Mesajları dinamik metinlerle (ör. alıcının adını kullanarak) kişiselleştirebilirsiniz. Alıcıların ne almak istediklerini seçebilmeleri için bildirimleri konulara göre düzenleyin. Ardından bildirimin onları uygulamanızın ana ekranına veya derste yer ayırttıkları gibi belirli bir sayfaya yönlendireceğine karar verin.
Not:
Tüm ortak çalışanlara anlık bildirim mesajları gönderebilirsiniz.
Anlık bildirim mesajınızı yapılandırmak için:
- Anlık bildirimlerinizi yapılandırmak için aşağıdaki adımları izleyin:
- Alıcı türü: Bildirimin kimlere gönderileceğini belirleyin:
- Site ortak çalışanları: Ekibinize anlık bildirimler gönderin. Alıcılar bölümüne dahil edilecek rolleri seçin.
- Kişiler: Belirli bir kişiye veya gruba bildirim gönderin. Alıcılar bölümüne kişilerinizi ekleyin.
Not: Yalnızca mobil uygulama kullanıcılarına anlık bildirimler gönderebilirsiniz.
- Mesaj: Göndermek istediğiniz mesajı seçin.
- Ana mesajın üzerinde görünecek bildirim başlığını girin.
- Anlık bildirim mesajını girin.
İpucu: Daha küçük cihaz kilit ekranlarında göründüğü için mesajınızı açık ve kısa tutun. - (İsteğe bağlı) Başlık / Mesaj simgesine + Dinamik Değer Ekle'ye tıklayın. Dinamik değerler bildiriminizin üst kısmında kalın harflerle görünür. Ardından ilgili dinamik değeri seçin ve pop up'ta Ekle'ye tıklayın.
- Bildirim konusu: Alıcıların almak istedikleri bildirimleri alabilmeleri için açılır menüden bir konu seçin.
Not: Bildirim konuları seçtiğiniz tetikleyiciye bağlı olarak değişir.
- Alıcı türü: Bildirimin kimlere gönderileceğini belirleyin:
- Uygula'ya tıklayın.
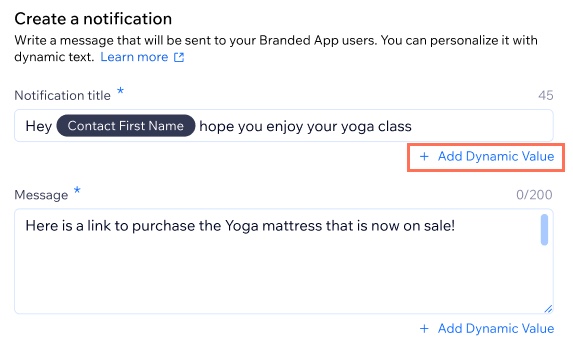
Mevcut dinamik değer seçenekleri yüklediğiniz uygulamalara bağlı olarak değişir.
Dinamik değer nedir?
4. Adım | Zamanlamayı seçin ve otomasyonu etkinleştirin
Son adım otomasyonun zamanlamasını ayarlamak ve etkinleştirmektir. Anlık bildirimi tetikleyici gerçekleştikten hemen sonra göndermek veya bir gecikme ayarlamak isteyebilirsiniz. Örneğin, tetikleyiciniz "Müşteri bir sepeti terk ettiğinde" ise, muhtemelen belirli bir süre geçtikten sonra gönderilmesini istersiniz.
Etkinleştirildiğinde, yeni otomasyonun kaç kez tetiklendiğini görmek için Otomasyonlar kontrol panelinden takip edebilirsiniz.
Zamanlamayı seçmek ve otomasyonu etkinleştirmek için:
- (İsteğe bağlı) Otomasyona gecikme ekleyin:
- Ekle simgesine
 tıklayın.
tıklayın. - Gecikme'ye tıklayın.
- Sayıyı ayarlamak için yukarı ve aşağı oklara tıklayın ve gün, saat ve dakika arasında seçim yapmak için açılır menüye tıklayın.
- Ekle simgesine
- Uygula'ya tıklayın.
- Otomasyonunuzu yayınlamak için sağ üstteki Aktif Yap'a tıklayın.
Sırada ne var?
Yeni otomasyonunuz sitenizin kontrol panelindeki Otomasyonlar sayfasında, Sizin Oluşturduklarınız sekmesi altında görünür. Durumun Aktif olarak görünmesi otomasyonun yayında olduğu anlamına gelir. Buradan otomasyonunuzu düzenleyebilir, devre dışı bırakabilir veya silebilirsiniz.
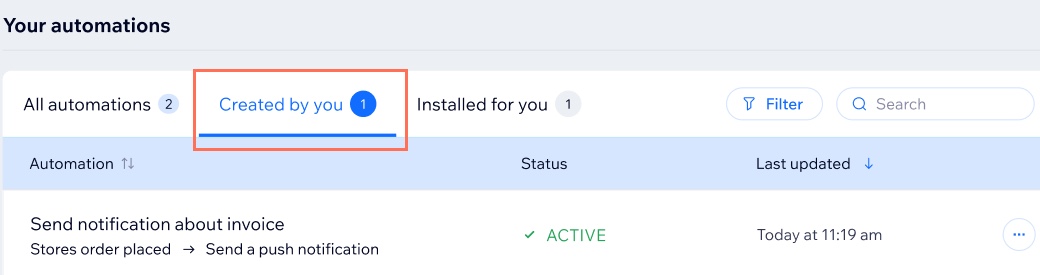
SSS
Mobil uygulamanızda bildirim gönderme hakkında daha fazla bilgi edinmek için aşağıdaki sorulara tıklayın.
Kendi mobil uygulamam için bildirimleri nasıl etkinleştirebilirim?
Uygulama kullanıcıları anlık bildirimlerimi neden göremiyor?
Otomasyonumun kaç kez tetiklendiğini nasıl görebilirim?
Yerel bir mobil uygulamam yoksa otomatik anlık bildirimler gönderebilir miyim?
Anlık bildirimi gönderdikten sonra silmek mümkün müdür?

