CMS: Kaydırıcı Giriş Ögesi Ekleme ve Ayarlama
5 dk.
Bu makalede
- 1. Adım | Kaydırıcıyı ekleyin ve ayarlayın
- 2. Adım | Kaydırıcıyı CMS'ye bağlayın
Ziyaretçilere bir dizi sayı arasından seçim yapmaları ve seçimlerini koleksiyonunuza göndermeleri için bir kaydırıcı giriş ögesi ekleyin.
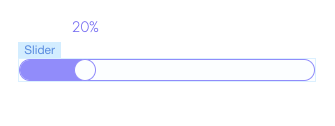
Başlamadan önce:
- Henüz yapmadıysanız, CMS'yi sitenize eklediğinizden emin olun.
- Kaydırıcı giriş ögesinden yapılan gönderimleri depolamak için uygun izinlere sahip bir koleksiyona sahip olduğunuzdan emin olun.
1. Adım | Kaydırıcıyı ekleyin ve ayarlayın
Kaydırıcıyı sayfanıza ekledikten sonra, bu giriş ögesinin ayarlarını, düzenini ve tasarımını özelleştirin.
Wix Editör
Studio Editor
- Editörün sol tarafındaki Öge Ekle simgesine
 tıklayın.
tıklayın. - Giriş'e tıklayın.
- Kaydırıcı'ya tıklayın.
- Seçtiğiniz kaydırıcı ögeye tıklayın ve sayfaya sürükleyin.
- Kaydırıcı ögede Ayarlar'a tıklayın.
- Kaydırıcının üst kısmında görüntülenecek Alan başlığı'nı girin.
- Kaydırıcı türü seçin:
- Sürekli: Ziyaretçiler tanımladığınız aralıktaki herhangi bir değeri seçebilir.
- Adımlı: Ziyaretçiler, tanımladığınız bir aralıktan belirli değerler seçebilir. Adımları buna göre belirle bölümünün altındaki seçeneklerden birine tıklayın:
- Adım Değeri: Her adımın değerini girin. Adım değeri, aşağıda belirlediğiniz değer aralığına bölünür.
- Adım sayısı: Kaydırıcıda görünecek adım sayısını girin.
- Değer aralığı altında, kaydırıcınız için minimum ve maksimum değeri ve varsayılan olarak hangi değerin seçilmesini istediğinizi seçin.
- (İsteğe bağlı) Kaydırıcının koleksiyona içerik yazmak için kullanılmasını kısıtlamak için Salt okunur onay kutusuna tıklayın. Bu, ögeyi içeriği göndermek yerine görüntülemek için kullanıyorsanız yararlıdır.
- Ek ayarları düzenlemek için Düzen simgesine
 tıklayın. Aralığı, tutamaç görünümünü, adım düzenini, değer etiketini, ön ekleri ve son ekleri ayarlayın.
tıklayın. Aralığı, tutamaç görünümünü, adım düzenini, değer etiketini, ön ekleri ve son ekleri ayarlayın. - Önceden ayarlanmış bir tasarım seçmek için Tasarım simgesine
 tıklayın. Daha sonra tasarımı daha fazla özelleştirmek için Tasarımı Özelleştir'e tıklayın.
tıklayın. Daha sonra tasarımı daha fazla özelleştirmek için Tasarımı Özelleştir'e tıklayın.
2. Adım | Kaydırıcıyı CMS'ye bağlayın
Kaydırıcıyı, gönderilerin depolanacağı koleksiyona bağlanan bir veri kümesine bağlayın. Mevcut bir numara alanı türüne bağlanabilir veya koleksiyonunuzda yeni bir numara oluşturabilirsiniz.
Wix Editör
Studio Editor
- Editörünüzde kaydırıcı ögesine tıklayın.
- CMS'ye Bağla simgesine
 tıklayın.
tıklayın. - Veri kümesi seçin açılır menüsüne tıklayarak koleksiyonunuza bağlı mevcut bir veri kümesini seçin. Alternatif olarak, Veri Kümesi Ekle simgesine tıklayın, ardından bağlamak istediğiniz koleksiyonu seçin, veri kümesine bir ad verin ve Oluştur'a tıklayın.
- Seçilen değer buna bağlanır açılır menüsüne tıklayın ve kaydırıcının gönderdiği sayı alanını seçin.
İpucu: Gönderimleri saklamak için yeni bir koleksiyon alanı eklemek için + Ekle'ye tıklayın. - Veri kümesi modunu ve koleksiyon izinlerini ayarlayın:
- Sağdaki Veri Kümesi Ayarları paneline tıklayın.
- (İsteğe bağlı) Koleksiyon içeriğini kimlerin görüntüleyebileceğini, ekleyebileceğini, güncelleyebileceğini veya silebileceğini belirlemek için İzinler yanındaki izin türüne tıklayın.
- Veri kümesi modu açılır menüsünden seçim yapın:
- Yaz: Bağlı giriş ögeleri koleksiyona yeni ögeler ekleyebilir ama mevcut ögeleri düzenleyemez.
- Okuma ve Yazma: Bağlı sayfa ögeleri mevcut ögeleri güncelleyebilir. Bağladığınız 'Yeni' düğmesi ziyaretçiler tarafından mevcut ögeleri güncellemek ve koleksiyonunuza yeni ögeler eklemek için kullanılabilir.
- Ziyaretçilerin kendi girişlerini göndermek için tıklayabilecekleri bir gönder düğmesi oluşturun.

