Настройка нового автопроцесса Wix
9 мин. чтения
Создайте новый автопроцесс в зависимости от того, как вы хотите развивать свой бизнес или управлять им. Вы можете создать автопроцесс с нуля или внести изменения в предлагаемый автопроцесс. Когда вы начнете создавать автопроцесс, вы увидите предложенные автопроцессы для вашего типа бизнеса.
Все автопроцессы состоят из триггера и действия. Триггер — это событие, которое вызывает действие. Действие — это реакция на триггер.
Другим важным фактором автопроцесса является выбор времени. Поскольку действие выполняется автоматически, время следует устанавливать заранее. Действие может быть выполнено сразу после триггера или через предварительно заданное количество часов или дней.
Пример:
У Анны есть ежемесячная рассылка. Она создает форму подписки на рассылку, чтобы увеличить свой список рассылки. Она хочет поблагодарить каждого подписчика за регистрацию, но отправить письма вручную невозможно. Вместо этого она настраивает автопроцесс, который автоматически отправляет сообщение «спасибо» каждый раз, когда новый человек подписывается на рассылку.

Шаг 1 | Добавьте новый автопроцесс
Любой автопроцесс, который вы создадите, появится в вашей панели Автопроцессы. Не забудьте выбрать легкое для запоминания название, которое будет понятно всем соавторам сайта.
Чтобы добавить новый автопроцесс:
- Перейдите в раздел Автопроцессы в панели управления сайтом.
- Нажмите + Новый автопроцесс в правом верхнем углу.
- Нажмите + Начать с нуля.
Примечание: чтобы использовать предложенный автопроцесс, найдите и выберите один из вариантов в разделе Основные. Вы можете редактировать триггер и действия предлагаемого автопроцесса.

- Нажмите на название, чтобы задать имя автопроцесса.
Шаг 2 | Выберите триггер
Триггер - это действие или событие, которое запускает автоматический ответ. Это может быть что-то, что посетитель делает на вашем сайте (например, покупает товар), или что-то, что вы делаете (например, создаете счет).
Триггеры, которые вы увидите в списке, различаются в зависимости от используемого приложения (например, Wix Формы, Wix Stores). Выберите приложение, а затем выберите один из доступных триггеров.
Чтобы выбрать триггер:
- Нажмите на приложение, для которого вы хотите создать триггер, в разделе Триггер.

- Выберите триггер из доступных вариантов.
Примечание: эти параметры будут отличаться в зависимости от приложения, которое вы выбрали на шаге 1.
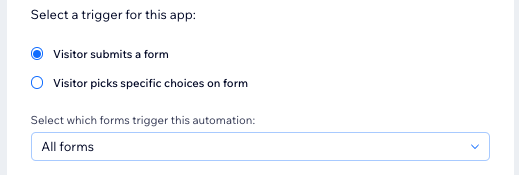
- Нажмите на раскрывающийся список Ограничить частоту, чтобы установить частоту срабатывания:
- Без ограничений: действие будет совершаться каждый раз, когда запускается посетителем.
- По одному разу на контакт: действие будет выполнено только один раз для каждого контакта.
- 1 раз каждые 24 ч.: действие будет происходить только один раз для каждого контакта в течение 24 часов.
Шаг 3 | (Необязательно) Добавьте задержку
Выберите, когда должно произойти это действие. Вы можете выполнить действие сразу после срабатывания триггера или установить задержку, чтобы отправить его по прошествии определенного времени. Например, если ваш триггер «Клиент покидает корзину», а действие — «Отправить письмо», вы, возможно, захотите, чтобы письмо было отправлено по прошествии определенного времени.

Чтобы добавить задержку в автопроцесс:
- Нажмите + Добавить задержку.
- Нажмите стрелки вверх и вниз, чтобы установить количество, и нажмите на раскрывающийся список, чтобы выбрать дни, часы или минуты.
Примечание
Если вы не добавите задержку, действие будет выполнено, как только сработает триггер.
Шаг 4 | (Необязательно) Добавьте условие
После выбора триггера можно добавить условие. Условия позволяют устанавливать сложные потоки автопроцесса и управлять ими.
Например, вы используете Wix Restaurants и ввели новое общее меню для столиков на 4 и более гостей. Вы хотите отправить уведомление по эл. почте всем клиентам, которые оформили такие записи. Создая автопроцесс по эл. почте с условием, что бронирование предназначено для групп более 3 человек, вы таргетируете эту группу клиентов, а не клиентов, которые забронировали столики для меньших групп.
Примечание
В настоящее время мы находимся в процессе выпуска условий, поэтому они пока доступны не для всех триггеров. Если вы выбираете триггер и видите + Добавить условие, вы можете добавить условие.

Чтобы добавить условие:
- Нажмите + Добавить условие.
- Нажмите на раскрывающийся список Выберите критерии и выберите критерии, которые вы хотите использовать, чтобы решить, будет ли автопроцесс продолжаться при каждом его срабатывании.
- Нажмите на раскрывающийся список рядом с раскрывающимся списком критериев, чтобы выбрать оператора (например, «является», «не является»).
- Нажмите на раскрывающийся список или текстовое поле рядом с раскрывающимся списком оператора, чтобы завершить условие. От созданного логического инструкции будет зависеть, продолжится ли автопроцесс.
- При необходимости нажмите + Добавить критерии, чтобы добавить дополнительные критерии.

Шаг 5 | Выберите действие
После выбора триггера решите, как вы хотите, чтобы система реагировала на этот триггер. Например, если вы выбрали триггер "Посетитель заполняет форму", вы можете отправить автоматическое письмо с благодарностью. Wix Автопроцессы предлагает несколько различных действий, каждое из которых можно настроить в соответствии с вашими потребностями.
Чтобы выбрать действие:
- Нажмите на выбранное действие в разделе Действие.
Примечание: доступные действия будут отличаться в зависимости от выбора триггера.

- Настройте действие, используя доступные параметры. Нажмите на соответствующее действие ниже, чтобы узнать, как:
Отправить рассылку
Отправлять сообщение в чате
Отправить купон
Получить эл. почту
Отправить SMS
Добавлять задачу
Перемещать карточку в потоке
Назначьте бейдж
Начисление баллов по программе лояльности
Обновить таблицы Google
Подключить Zapier
Отправить по WebHook
Добавить метку
Отправьте push-уведомление
Хотите создать последующее действие?
Добавьте цепочку последующих действий после первоначального действия.
Шаг 6 | Включите автопроцесс
Нажмите Включить в верхней правой части страницы, чтобы сохранить и включить автопроцесс. Теперь он отображается на вашей странице автопроцессов, где при желании вы можете отредактировать, деактивировать или удалить автопроцесс.
Хотите узнать больше?
Также вы можете ознакомиться с учебными курсами на платформе Wix Learn и получить дополнительную информацию об использовании автопроцессов в управлении отношениями с клиентами (на английском языке) и настроить авторассылки с триггерами, зависящими от поведения покупателя (на английском языке).
Была ли статья полезна?
|








