ADI: добавление блоков страницы и управление ими
4 мин. чтения
Сайт ADI состоит из страниц и блоков. Wix предлагает множество готовых блоков, которые вы можете добавить на сайт всего за один клик. Затем добавьте в эти блоки свой контент. Примеры блоков включают блок «О нас», «Часы работы» и «Услуги».
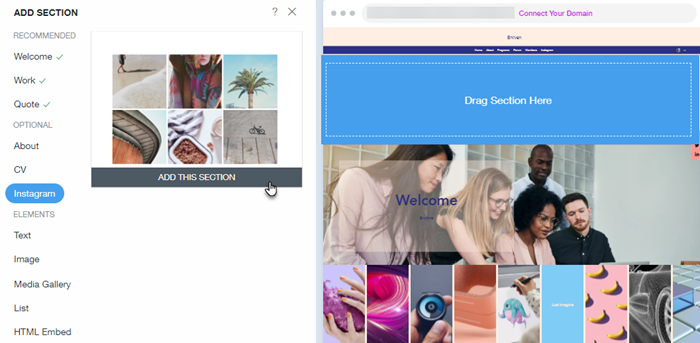
Содержание
Добавление блока
- Наведите указатель мыши на Добавить в верхней панели.
- Нажмите Блок на страницу.
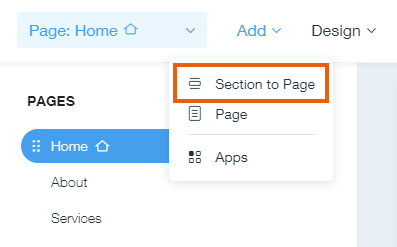
- Нажмите на блок, чтобы добавить его на сайт.
Что происходит с меню сайта?
Если у вас одностраничный сайт, заголовок блока отображается в меню сайта. Вы можете переименовать пункт меню (название блока) в любое время. Подробнее
Изменение порядка блоков страницы
Вы можете изменить порядок блоков на странице.
Важно:
Вы не можете переместить хедер или футер вверх или вниз. Хедер всегда находится вверху страницы, а футер всегда внизу.
Чтобы изменить порядок блоков:
- Нажмите на блок, который вы хотите переместить в ADI.
- Нажмите стрелки вверх или вниз.
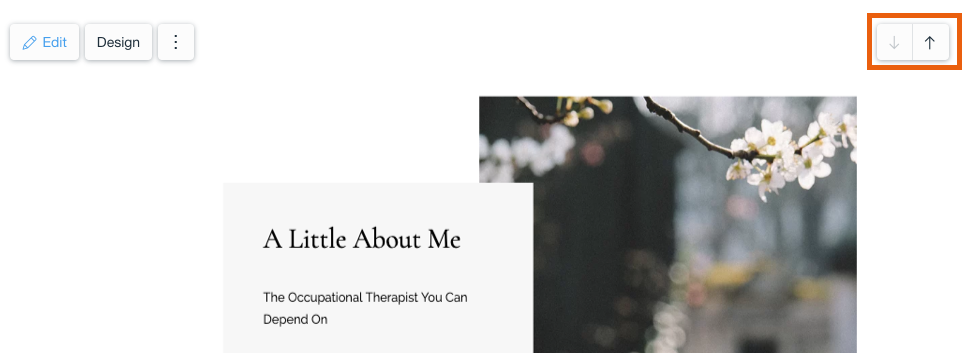
Совет
Возможно, вам будет проще уменьшить масштаб, а затем изменить порядок блоков по мере возможности сразу увидеть больше информации о вашем сайте.
Изменение блока на цельную страницу
Вы можете превратить блок страницы в отдельную страницу в любое время.
Чтобы превратить блок в страницу:
- Нажмите на блок своего сайта в ADI, который вы хотите переместить.
- Нажмите значок Дополнительные действия
 .
. - Нажмите Переместить в.
- Нажмите Новая страница в раскрывающемся меню.
- Нажмите Переместить.
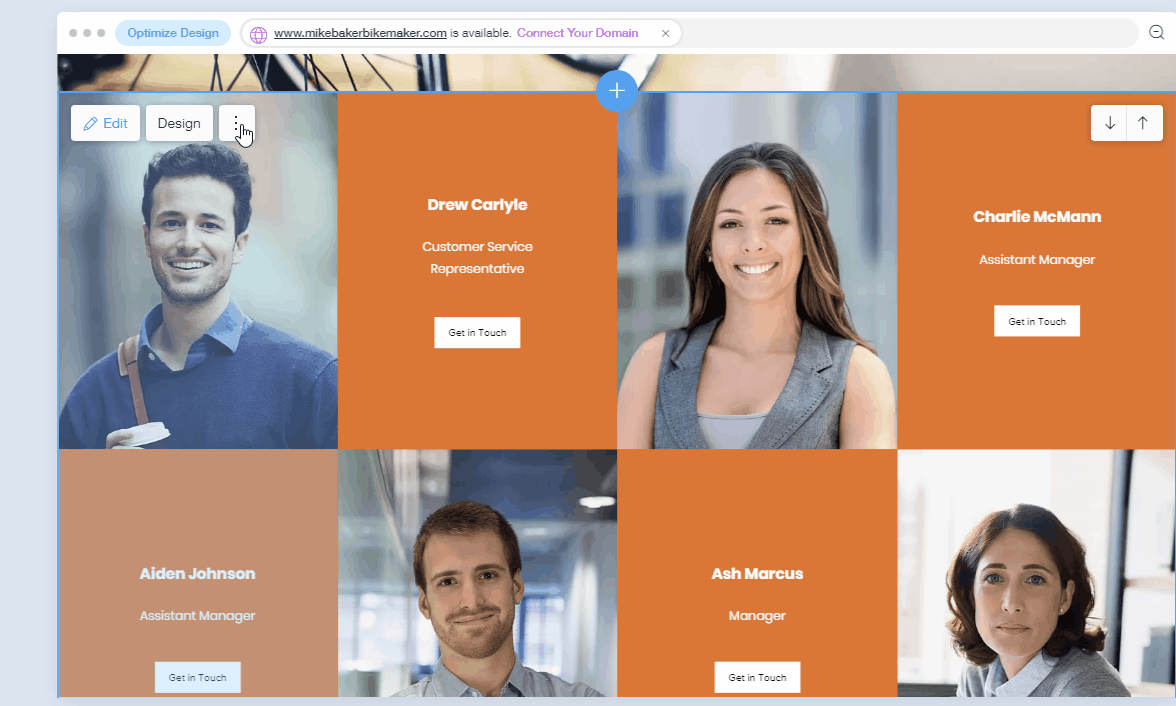
Важно:
- Вы не можете преобразовать хедер или футер в целую страницу.
- Новая страница называется Пустая страница. Нажмите здесь, чтобы узнать, как ее переименовать.
Выбор контента для отображения в блоке
Вы можете выбрать, какие элементы или текстовые поля будут отображаться в блоках. Это означает, что вы можете настроить блоки точно так, как вам нужно.
Чтобы скрыть или показать элементы в блоке страницы:
- Нажмите на блок, содержащий элемент или текстовое поле, которое вы хотите показать или скрыть.
- Нажмите Изменить.
- Установите или снимите флажок Показать / скрыть значок рядом с соответствующим полем:
- Выбрано: элемент или текстовое поле отображается.
- Не выбрано: элемент или текстовое поле скрыто.
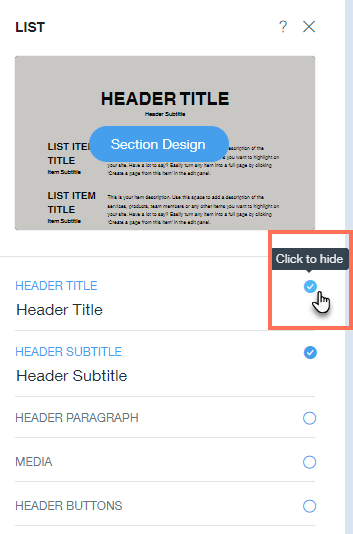
Вопросы и ответы
Нажмите на вопрос ниже, чтобы узнать больше о блоках страницы.
Как создать копию блока?
Как удалить блок?
Была ли статья полезна?
|

