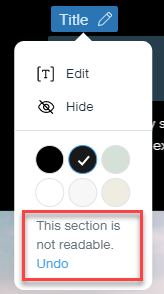ADI: Customizing Text on Your Site
3 min read
In this article
- Resizing and aligning your text
- Changing the font set and sizes across your site
- Changing the color of text
Change the design of text on your site to look how you want. You can adjust the text size, choose a new color, and set the layout and fonts to create eye-catching, personal content.
In this article, learn more about:
Resizing and aligning your text
Resize any text on your site to make your titles, sub-titles, and section text as big and small as you need. You can also change the alignment of text in a section to customize each text field individually.
Tip:
We recommend using big text for site titles and important headings on your site, and smaller text sizes for paragraphs.
To resize and align your text:
- Click the relevant section.
- Click Design.
- Click Customize Section Design.
- Select Text Settings, and choose how you want to customize the font:
- Size: Drag the slider to increase or decrease the font size.
- Alignment: Select an option to set whether the text is aligned to the Left, Center, or Right.
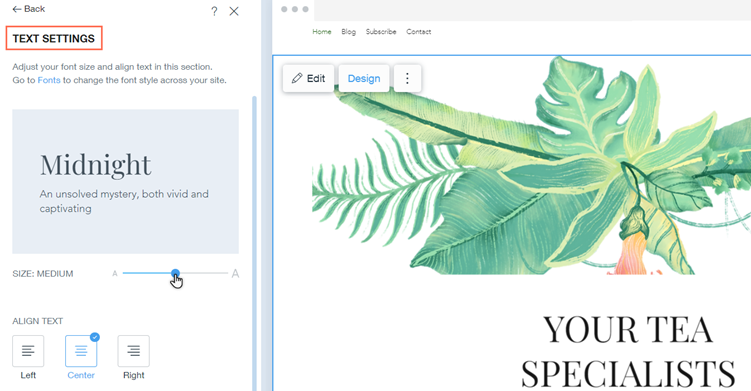
Note:
The text sizes you choose on the desktop version of your site are also applied to the mobile version.
Changing the font set and sizes across your site
Change the font set that is used on your site to give your pages a new look. Each set includes fonts that complement each other, so you don't need to worry about manually adding matching text styles.
To change the font set and size for your site:
- Click Design on the top bar inside ADI.
- Select Fonts.
- Choose how you want to customize your site font set:
- Change the set: Select a new font set from the list.
- Size: Drag the slider to make the font size as big or as small as you want.
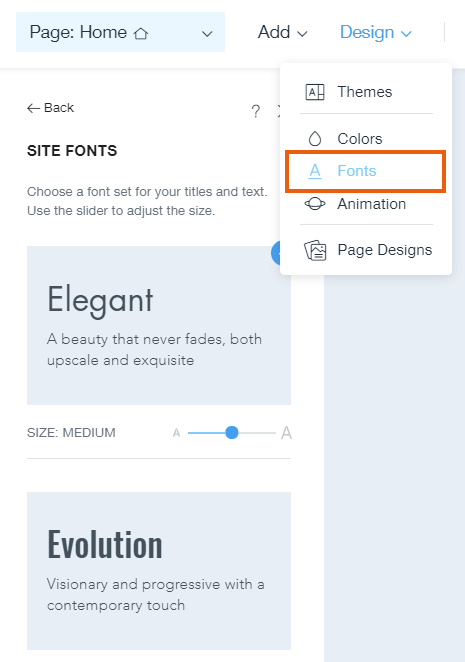
You should know:
Changing your site's font size does not affect the text in the header and footer.
Changed your mind?
You can reset a text font back to its original one. Open Design on the top bar, select Themes, click Customize Site Design, and select Reset.
Changing the color of text
Select new text colors to complement the design of your sections and make your pages your own. You can change the color of text fields in all ADI sections in your page body.
Important:
It is not possible to change the color of the text in the header, the footer, and in App sections.
To change the color of your text:
- Click the section of your ADI site with the text you want to update.
- Hover over the text and click the Edit icon
 .
. - Select a color from the palette to apply it to your text.
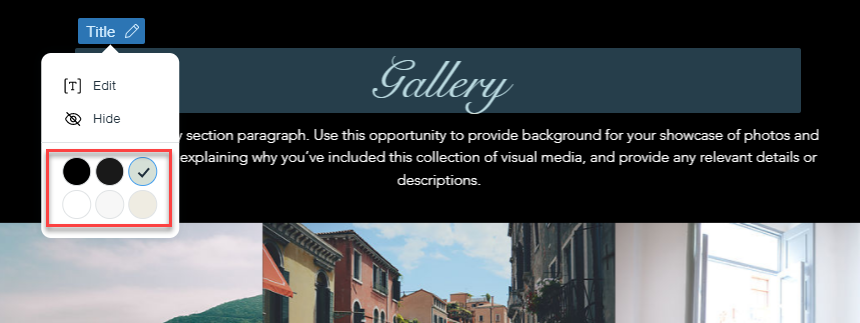
Tip: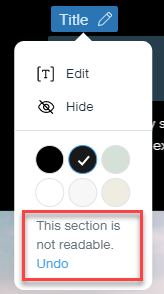
If you choose an unreadable color combination, a warning message appears. You can revert the change by clicking Undo.