ADI: Adding and Setting up a Payment Form
4 min read
In this article
- Step 1 | Add a form to your site
- Step 2 | Choose a type of payment form
- Step 3 | Connect a payment method
Increase your sales by adding a payment option to your forms, allowing visitors to purchase a product or service while submitting a form on your site. Once you add a form to your ADI site you can update its settings to start accepting payments.
Before you begin:
Accepting payments with Wix Forms is only available with Business and eCommerce Premium plans. Learn more about upgrading Wix Forms with a Premium plan and connecting your site to a payment method.
Step 1 | Add a form to your site
You can add a payment option to any of the forms available in ADI. First add a new section, then choose a type of form.
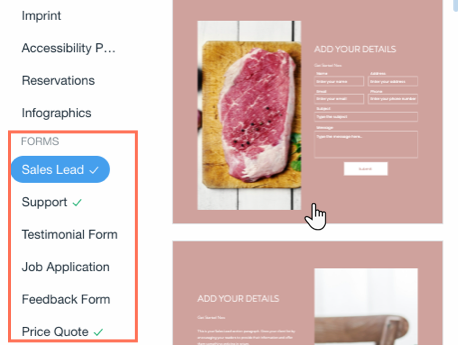
To add a form to your site:
- Go to the page in ADI where you want to add the form.
- Hover over Add at the top.
- Click Section to Page.
- Scroll down to Forms and choose a type of form.
- Pick a section design for your form and click and drag it onto your site.
Step 2 | Choose a type of payment form
Next, edit your form's settings and choose a type of payment form. Make sure you've upgraded to a Premium plan first.
To choose a payment form:
- Click the section with the form in ADI.
- Click Edit next to Form at the bottom of the section panel.
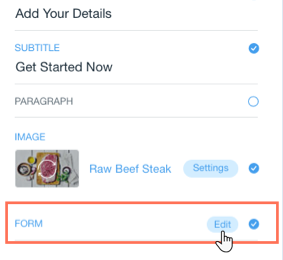
- Click Form Settings.
- Click Get Started under Get paid with this form.
- Choose a type of payment form. Depending on the type you choose you will see different options.
Single item
List of items
Visitors enter price
6. Click Next to connect a payment method.
Step 3 | Connect a payment method
The final step of adding a payment option to your form is connecting a payment method. You set this up in the Accept Payments area in your site's dashboard.
Note:
If you've previously connected a payment method, you can skip steps 1-2 below.
To connect a payment method:
- Click Connect Payment Method.
- Connect a payment method from Accept Payments in your site's dashboard. Learn more
Note: If you haven't yet upgraded to a Premium plan, you will be asked to upgrade at this step. - Once a payment method is connected, click Next on the form.
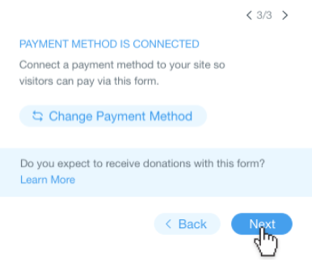
- Click Done to finish setup.
Tips:
- You can change the payment method and remove it at any time. Click the Settings icon
 next to Payment Settings status and choose an option.
next to Payment Settings status and choose an option.

- You can also click View Payments to see how many people have paid with this form.
 to make changes or the Delete icon
to make changes or the Delete icon  to remove it.
to remove it.