Wix Editor: Google Maps toevoegen en instellen
Leestijd 7 minuten
Voeg een Google Maps-element toe aan je website zodat bezoekers een visueel idee van je locatie kunnen krijgen. Je kunt een of meerdere locaties pinnen, kiezen uit verschillende kleurthema's, en de instellingen naar wens aanpassen.
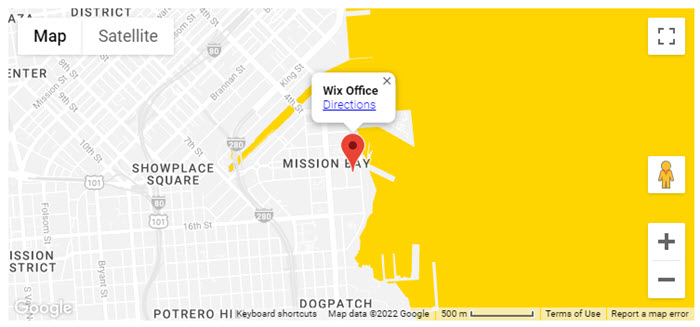
Lees in dit artikel meer over:
Google Maps aan je website toevoegen
Voeg een kaart toe aan je website zodat je bezoekers je locatie kunnen vinden.
Om Google Maps toe te voegen:
- Klik links in de Editor op Elementen toevoegen
 .
. - Klik op Formulieren.
- Klik op Google Maps.
- Klik op een kaart of sleep deze naar de relevante locatie op je pagina.
- Klik op Locaties beheren.
- Kies hoeveel locaties je aan de kaart wilt toevoegen:
- Eén locatie:
- Klik op Eén.
- Vul de locatiegegevens in:
- Adres: Typ het adres in.
- Titel: Voeg een titel toe aan de locatie-pin op de kaart om gebruikers te laten weten hoe het heet.
- Beschrijving: Voeg een korte beschrijving toe om de locatie te beschrijven.
- Link: Voeg een link toe om je gebruikers door te sturen naar de website van je bedrijf of link naar keuze. Het is niet mogelijk om te linken naar een lightbox, anker of de boven-/onderkant van de pagina.
- Linktekst: Voeg een titel aan je link toe om gebruikers te laten weten wat ze kunnen verwachten als ze erop klikken.
- Meerdere locaties:
- Klik op Meerdere.
- Klik op Locatie toevoegen.
- Vul de locatiegegevens in:
- Adres: Typ het adres in.
- Titel: Voeg een titel toe aan de locatie op de kaart om gebruikers te laten weten hoe het heet.
- Beschrijving: Voeg een korte beschrijving toe om de locatie te beschrijven.
- Link: Voeg een link toe om je gebruikers door te sturen naar de website van je bedrijf of link naar keuze. Het is niet mogelijk om te linken naar een lightbox, anker of de boven-/onderkant van de pagina.
- Linktekst: Voeg een titel aan je link toe om gebruikers te laten weten wat ze kunnen verwachten als ze erop klikken.
- Klik op Terug.
- Herhaal stap 2-4 voor elke locatie die je aan je kaart toe wilt voegen.
- Eén locatie:
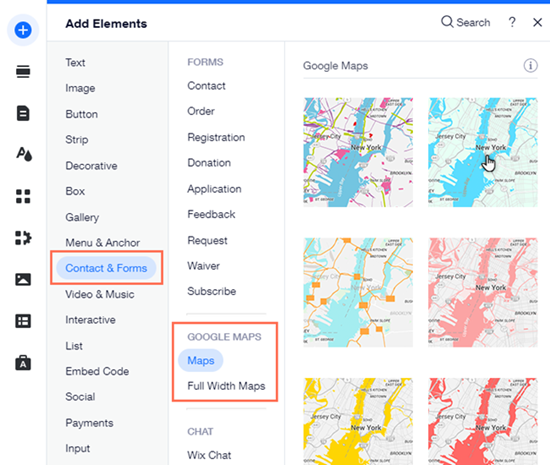
Tip:
Klik naast een locatie op het Meer acties-pictogram om deze te bewerken, te dupliceren of te verwijderen.
om deze te bewerken, te dupliceren of te verwijderen.
 om deze te bewerken, te dupliceren of te verwijderen.
om deze te bewerken, te dupliceren of te verwijderen.De Google Maps-instellingen aanpassen
Wijzig de weergaven en bedieningselementen op je Google Map zodat deze zich precies zo gedraagt als je wilt.
Om de instellingen van je kaart te wijzigen:
- Klik op de Google Map in de Editor.
- Klik op het Instellingen-pictogram
 .
. - Pas de instellingen aan. Klik op de onderstaande instellingen om meer te lezen:
Zoom
Kaart en terrein weergeven
Zoomknoppen weergeven
Street View weergeven
Link routebeschrijving weergeven
Verslepen toelaten
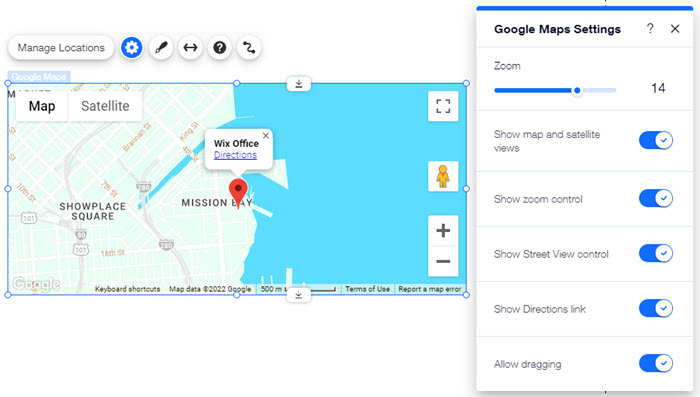
Een Google Maps-ontwerp en -pin kiezen
Wix biedt vele kleurenthema's voor je kaart zodat deze perfect kan passen bij het ontwerp van je website. Je kunt de standaard vorm van je pin ook wijzigen naar iets dat beter bij je stijl past, waaronder een afbeelding uit de Media Manager.
Om het ontwerp van Google Maps te wijzigen:
- Klik in je Editor op de kaart.
- Klik op het Ontwerp-pictogram
 .
. - Selecteer een kaartontwerp.
- Klik op het Ontwerp pin-tabblad en voer een van de volgende handelingen uit:
- Kies een vooraf ingestelde pin: Selecteer een vorm voor de pin.
- (Indien beschikbaar) Klik op het Kies een kleur-vak en selecteer een kleur.
- Upload je eigen pin: Klik op het Toevoegen-pictogram
 om je bestand te uploaden.
om je bestand te uploaden.
- Kies een vooraf ingestelde pin: Selecteer een vorm voor de pin.
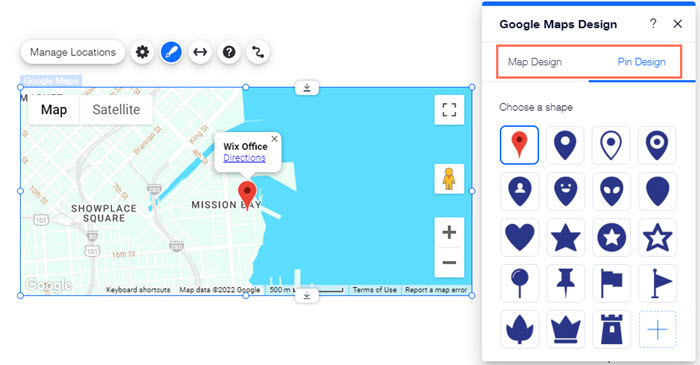
Veelgestelde vragen
Klik op een vraag hieronder om meer te lezen over Google Maps.
Mijn Google Maps-kaart toont een verkeerd adres. Hoe kan ik dit oplossen?
Mijn Google Maps-kaart ziet er anders uit in de voorbeeldmodus dan op mijn live website. Waarom is dit?
Vond je dit artikel nuttig?
|



