Wix 포토앨범: 갤러리 레이아웃 변경하기
7 분
페이지 메뉴
- 커버 이미지 레이아웃 변경하기
- 갤러리 레이아웃 변경하기
- 사용자 지정할 수 있는 레이아웃 기능
- 자주 묻는 질문
다른 디자인을 선호하는 경우, 언제든지 갤러리 커버 이미지와 갤러리의 레이아웃을 변경할 수 있습니다.
커버 이미지 레이아웃 변경하기
앨범 커버는 앨범을 볼 때 가장 먼저 보게 되는 요소입니다. 따라서, 원하는 레이아웃을 선택하는 것이 중요합니다. 앨범의 나머지 부분에 영향을 주지 않고 커버 이미지의 레이아웃을 사용자 지정할 수 있습니다.
커버 이미지 레이아웃을 변경하려면:
- 사이트 대시보드의 포토앨범으로 이동합니다.
- 다음 중 하나를 수행합니다.
- 새 앨범을 생성합니다.
- 기존 앨범을 편집합니다.
- 왼쪽에서 디자인 탭을 클릭합니다.
- 레이아웃을 클릭합니다.
- 패널 상단에서 커버 탭을 클릭합니다.
- 사용 가능한 옵션에서 레이아웃을 선택합니다.
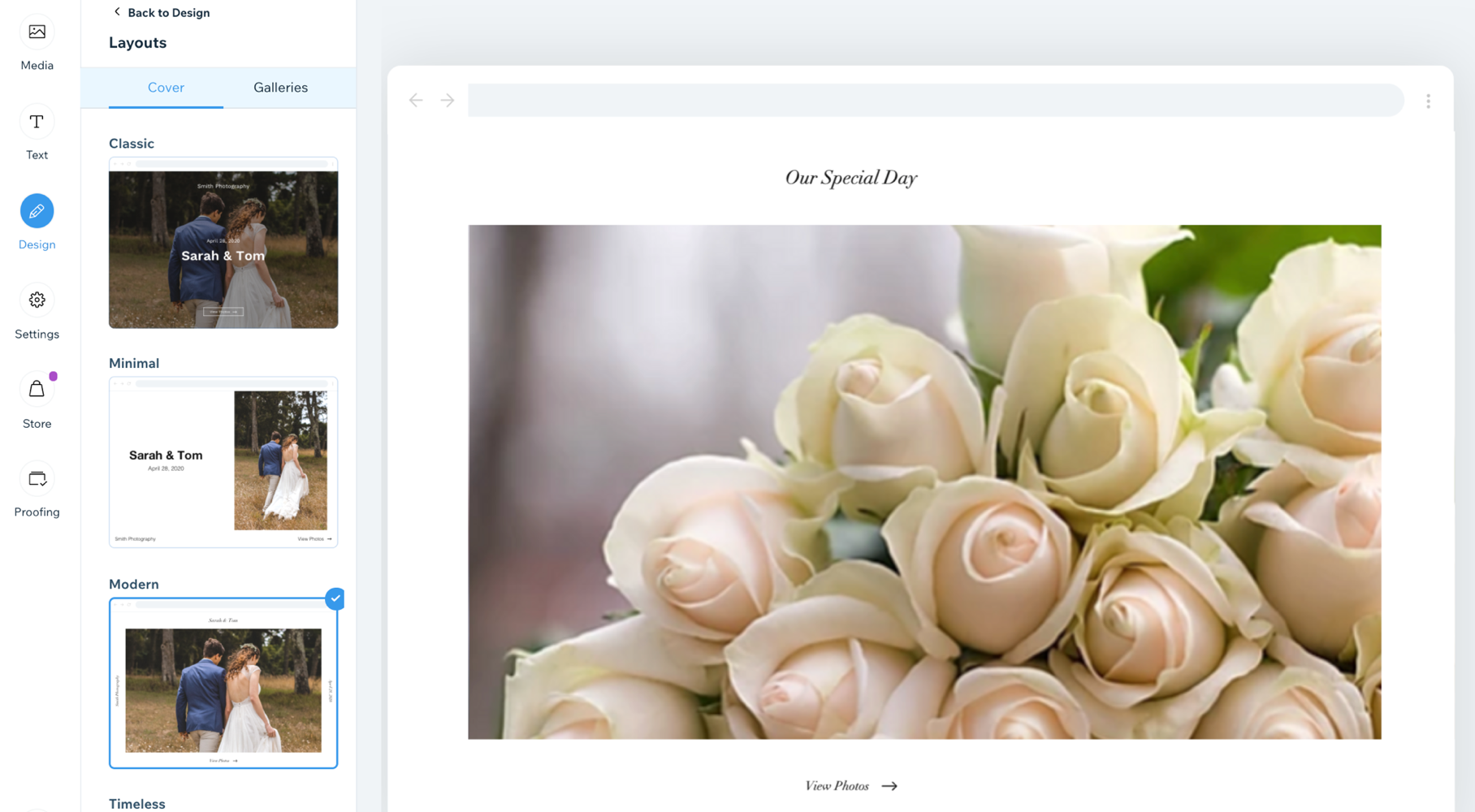
참고:
변경 사항은 자동으로 저장되지만, 라이브 사이트에서 변경 사항을 확인하려면 앨범 에디터 오른쪽 상단의 게시하기를 클릭해야 합니다.
갤러리 레이아웃 변경하기
커버 이미지에 영향을 주지 않고 갤러리의 레이아웃을 변경할 수 있습니다. 각 레이아웃 옵션은 다양한 사용자 지정 가능한 설정을 제공합니다.
갤러리 레이아웃을 변경하려면:
- 사이트 대시보드의 포토앨범으로 이동합니다.
- 다음 중 하나를 수행합니다.
- 새 앨범을 생성합니다.
- 기존 앨범을 편집합니다.
- 왼쪽에서 디자인 탭을 클릭합니다.
- 레이아웃을 클릭합니다.
- 패널 상단에서 갤러리 탭을 클릭합니다.
- 사용 가능한 옵션에서 레이아웃을 선택합니다. 참고: 여기에서는 그리드 레이아웃을 예로 사용합니다.
- 다음 설정을 사용자 지정합니다:
- 그리드 스타일:
- 스크린에 자동 맞춤: 한 행에 표시되는 이미지의 양은 화면 크기에 따라 다릅니다.
- 섬네일 크기: 슬라이더를 끌어 각 섬네일의 크기를 조정합니다.
- 행당 이미지 설정: 설정된 양의 이미지가 각 행에 표시됩니다. (예: 3)
- 행당 이미지 설정: 슬라이더를 끌어 행당 이미지 수를 조정합니다.
- 스크린에 자동 맞춤: 한 행에 표시되는 이미지의 양은 화면 크기에 따라 다릅니다.
- 섬네일 크기 조정:
- 자르기: 이미지 측면 주변이 약간 잘립니다.
- 맞춤: 제공된 영역의 전체 이미지에 맞게 이미지 크기가 축소됩니다.
- 이미지 비율: 제공된 옵션에서 이미지 비율을 선택합니다. 참고: 이 옵션은 자르기 설정에만 적용됩니다.
- 그리드 스타일:
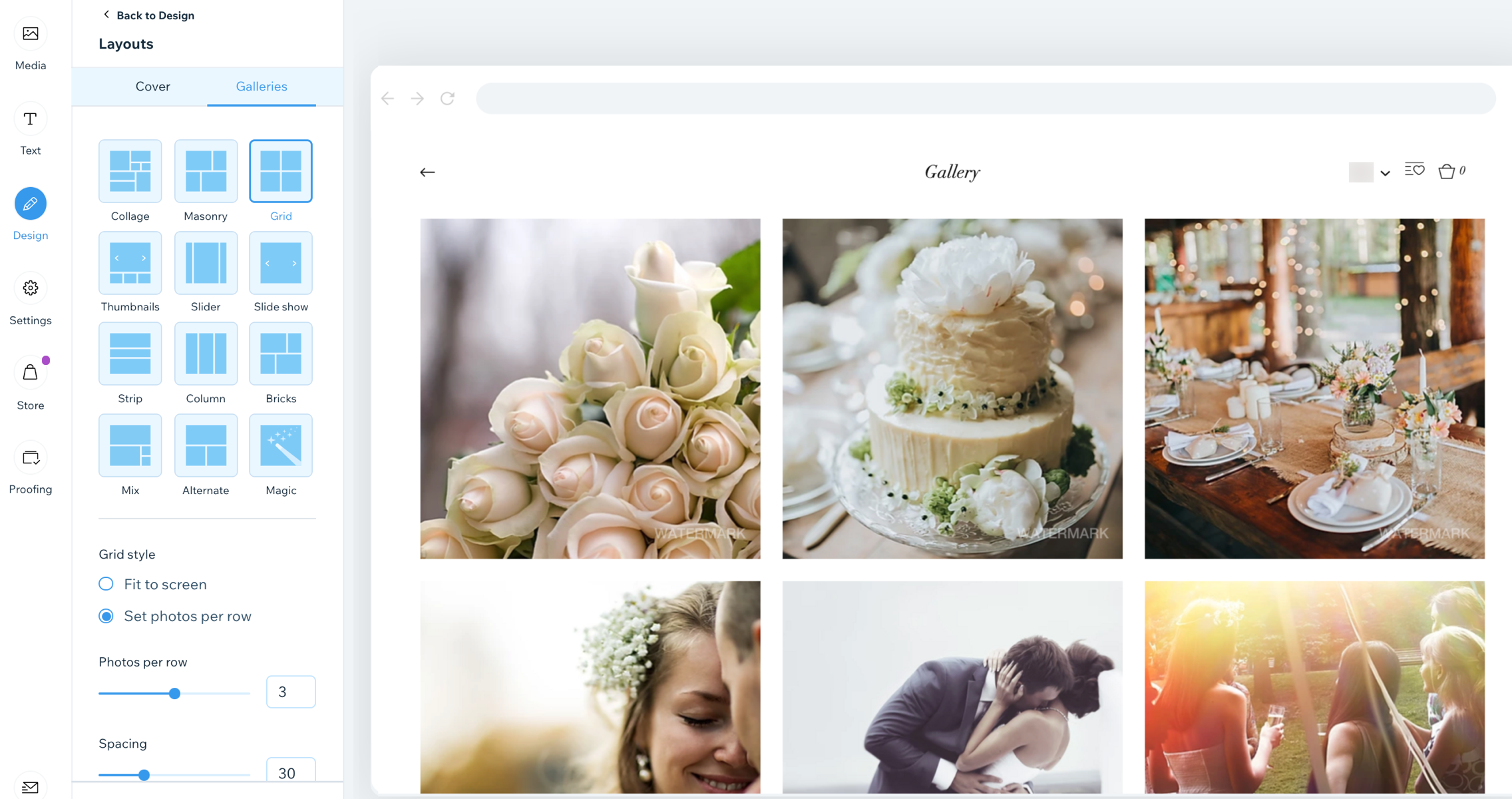
참고:
변경 사항은 자동으로 저장되지만, 라이브 사이트에서 변경 사항을 확인하려면 앨범 에디터 오른쪽 상단의 게시하기를 클릭해야 합니다.
사용자 지정할 수 있는 레이아웃 기능
각 사용자 지정 레이아웃은 개인화할 수 있는 다양한 설정을 제공합니다. 정적 또는 슬라이딩 갤러리 레이아웃 중에서 선택하거나 매직 레이아웃을 선택해 레이아웃을 생성해 보세요.
아래에서 레이아웃을 클릭해 자세한 내용을 확인하세요.
콜라주
모자이크
그리드
섬네일
슬라이더
슬라이드쇼
단
벽돌, 믹스, 변환
매직
자주 묻는 질문
다음은 갤러리 사용자 지정에 대한 몇 가지 일반적인 질문입니다.
앨범 커버를 완전히 숨길 수 있나요?
갤러리를 더 빨리 로딩할 수 있는 방법이 있나요?






