Wix 앱: 파일 공유 폴더에 유료 플랜 연결하기
3 분
페이지 메뉴
- 유료 플랜 대시보드에서 연결하기
- 사이트 대시보드의 파일 공유 앱에서 연결하기
- 라이브 사이트 파일 공유 앱에서 연결하기
Wix 파일 공유를 사용하면 파일을 페이월 뒤에 배치해 특정 폴더에 대한 액세스를 제한할 수 있습니다. 이는 플랜을 구매한 사용자만이 폴더와 콘텐츠에 액세스할 수 있음을 의미합니다. 페이월을 추가하면 참여도를 높이고 수익 창출 노력을 높일 수 있습니다.
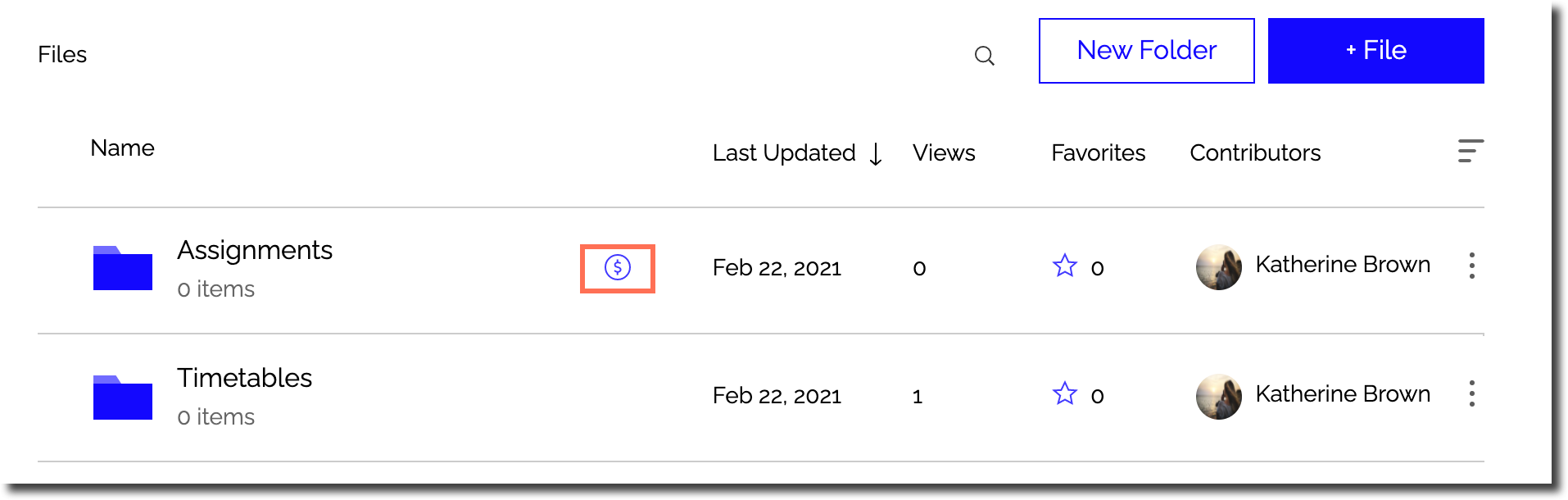
유료 플랜 대시보드, 라이브 사이트 또는 사이트 에디터에서 유료 플랜을 연결할 수 있습니다.
중요!
- 유료 플랜을 폴더에 연결하기 전, Wix 유료 플랜 앱을 설치하고 플랜을 추가해야 합니다. 플랜 추가에 대한 자세한 도움말을 확인하세요.
- 폴더를 유료 플랜에 연결 시, 해당 폴더는 자동으로 비공개로 설정되어 플랜 가입자만 액세스할 수 있습니다.
유료 플랜 대시보드에서 연결하기
대시보드에서 유료 플랜을 관리 및 연결하세요.
대시보드에서 유료 플랜을 연결하려면:
- 사이트 대시보드의 유료 플랜으로 이동합니다.
- 사용 중인 플랜 아래에서 연결할 플랜을 선택합니다.
- 플랜 혜택 연결 및 관리 아래에서 파일 공유 구독을 선택합니다.
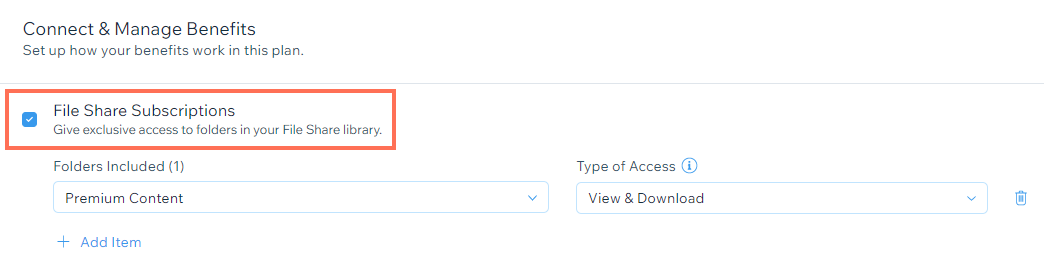
- 드롭다운 메뉴를 사용해 포함할 폴더와 액세스 권한 유형을 선택합니다.
- 유료 플랜에 다른 폴더를 연결해야 하는 경우, 아이템 추가를 클릭합니다.
- 플랜에서 폴더를 제거해야 하는 경우 제거
 아이콘을 클릭합니다.
아이콘을 클릭합니다.
사이트 대시보드의 파일 공유 앱에서 연결하기
사이트 대시보드의 파일 공유 앱에서 유료 플랜을 설정하세요.
파일 공유 앱에서 유료 플랜을 연결하려면:
- 사이트 대시보드의 파일 공유로 이동합니다.
- 새 폴더를 클릭하거나 기존 폴더 옆 추가 작업
 아이콘을 클릭합니다.
아이콘을 클릭합니다. - 권한을 클릭합니다.
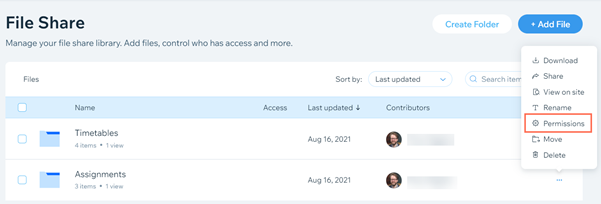
- 원치 않는 그룹 옆 드롭다운을 클릭한 후 제거를 선택해 제거합니다.
- 검색창에서 유료 플랜 이름을 검색합니다.
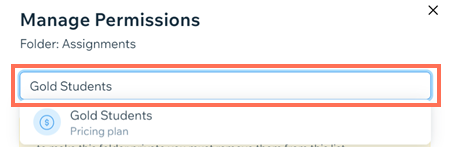
- 오른쪽 드롭다운 메뉴를 클릭해 권한을 지정합니다.
- (선택사항) 회원 알림 체크 상자를 선택해 권한을 부여하는 회원에게 공지합니다.
- 추가 및 알림을 클릭합니다.
- 완료를 클릭합니다.
라이브 사이트 파일 공유 앱에서 연결하기
라이브 사이트에서 유료 플랜을 설정합니다.
라이브 사이트에서 유료 플랜을 연결하려면:
- 라이브 사이트에서 파일 공유 앱으로 이동합니다.
- Wix 계정과 연결된 이메일 주소로 로그인합니다.
- 새 폴더를 클릭하거나 기존 폴더 옆 추가 작업
 아이콘을 클릭합니다.
아이콘을 클릭합니다. - 권한을 클릭합니다.
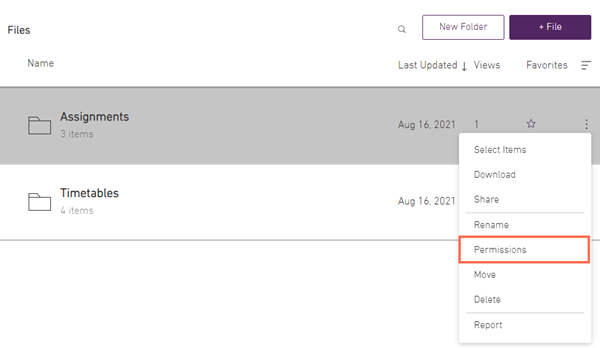
- 원치 않는 그룹 옆 드롭다운을 클릭한 후 제거를 선택해 제거합니다.
- 검색창에서 유료 플랜 이름을 검색합니다.

- 오른쪽 드롭다운 메뉴를 클릭해 권한을 지정합니다.
- (선택사항) 회원 알림 체크 상자를 선택해 권한을 부여하는 회원에게 공지합니다.
- 추가 및 알림을 클릭합니다.
- 완료를 클릭합니다.

