Wix 앱: 파일 공유 앱에 파일 업로드하기
2 분
페이지 메뉴
- 사이트 대시보드에서 파일 업로드하기
- 라이브 사이트에서 파일 업로드하기
- 사이트에 업로드 버튼 추가하기
- 자주 묻는 질문
파일 공유 앱을 사용해 사람들이 아이디어를 교환하고 프로젝트에서 공동 작업할 수 있는 파일 공유 라이브러리를 생성할 수 있습니다.
사이트 대시보드 또는 라이브 사이트에서 파일을 업로드할 수 있습니다. 업로드 권한이 있는 사이트 방문자 또한 라이브 사이트에 파일을 업로드할 수 있습니다.
사이트 대시보드에서 파일 업로드하기
대시보드는 사이트에 새 파일을 업로드할 수 있는 좋은 장소입니다. 파일은 미디어 관리자의 비공개 폴더에 저장되며, 미디어 관리자의 다른 파일과 마찬가지로 저장 공간을 차지합니다.
대시보드에서 파일을 업로드하려면:
- 사이트 대시보드의 파일 공유로 이동합니다.
- 파일을 배치할 폴더로 이동합니다.
- +파일 추가를 클릭합니다.
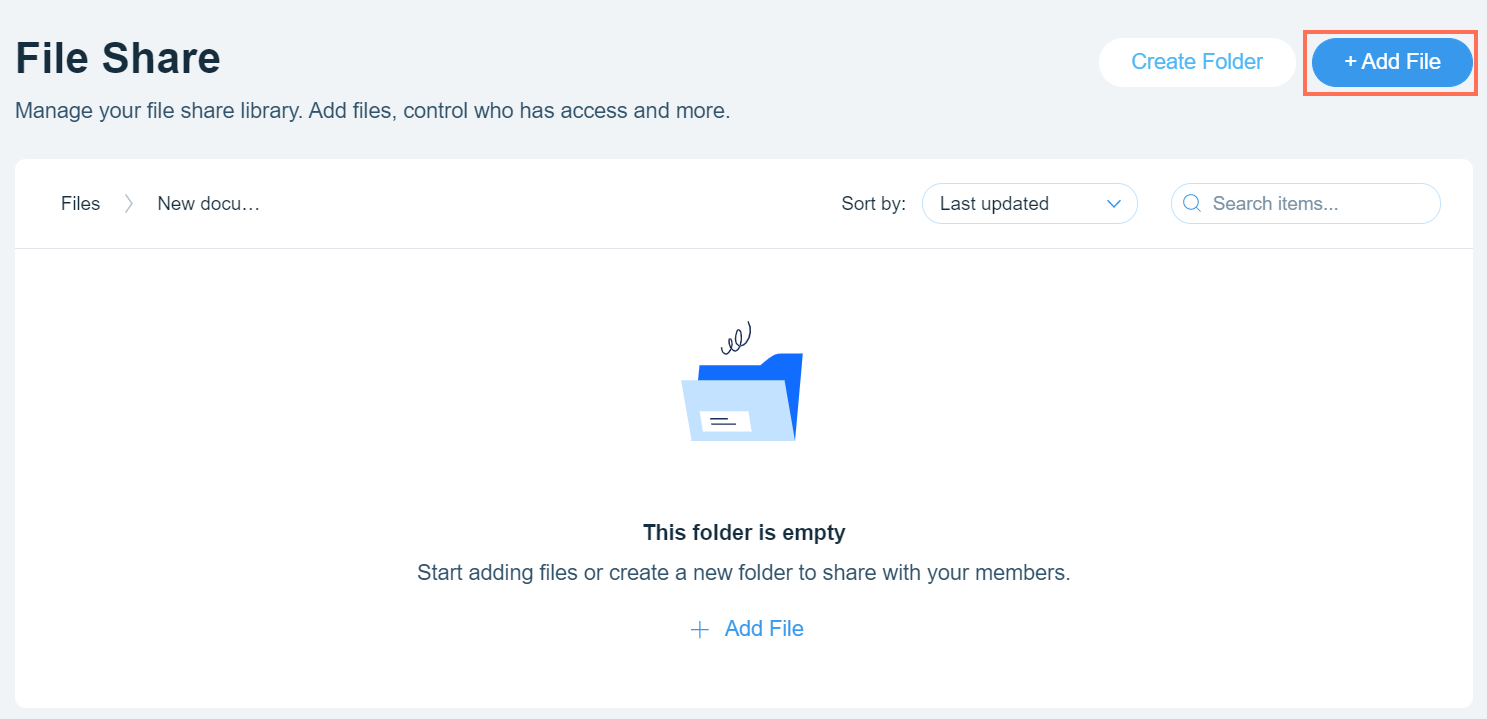
- 컴퓨터에서 업로드할 파일을 선택합니다.
- 열기를 클릭합니다.
라이브 사이트에서 파일 업로드하기
라이브 사이트에서 직접 파일을 업로드할 수 있습니다. 이는 대시보드로 돌아갈 필요가 없기 때문에 이미 라이브 사이트에서 작업 중인 경우 좋은 옵션입니다. 파일은 미디어 관리자의 비공개 폴더에 저장되며, 미디어 관리자의 다른 파일과 마찬가지로 저장 공간을 차지합니다.
라이브 사이트에 파일을 업로드하려면:
- 라이브 사이트에서 파일 공유 앱으로 이동합니다.
- Wix 계정과 연결된 이메일 주소를 사용해 로그인합니다.
- 파일을 배치할 폴더로 이동합니다.
- +파일을 클릭합니다.
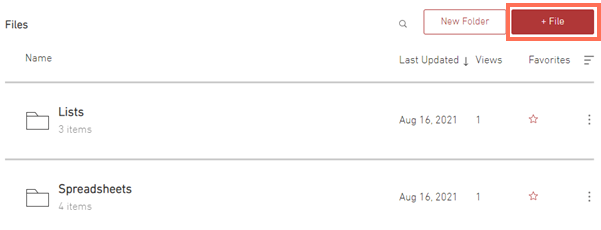
- 컴퓨터에서 업로드할 파일을 선택합니다.
- 열기를 클릭합니다.
사이트에 업로드 버튼 추가하기
사이트 페이지에 파일 공유 업로드 버튼을 추가해 사이트 방문자가 파일 공유 라이브러리에 자신의 파일을 업로드할 수 있도록 하세요. 모든 사이트 페이지에 버튼을 배치할 수 있어 업로드 과정이 훨씬 쉬워집니다.
업로드 버튼을 추가하려면:
- 에디터에서 파일 공유 페이지로 이동합니다.
- 설정을 클릭합니다.
- 추가 기능 탭을 클릭합니다.
- 추가 기능 사용하기를 클릭합니다.
- 업로드 버튼 옆 페이지에 추가 드롭다운을 클릭합니다.
- 버튼을 추가할 페이지를 선택합니다.
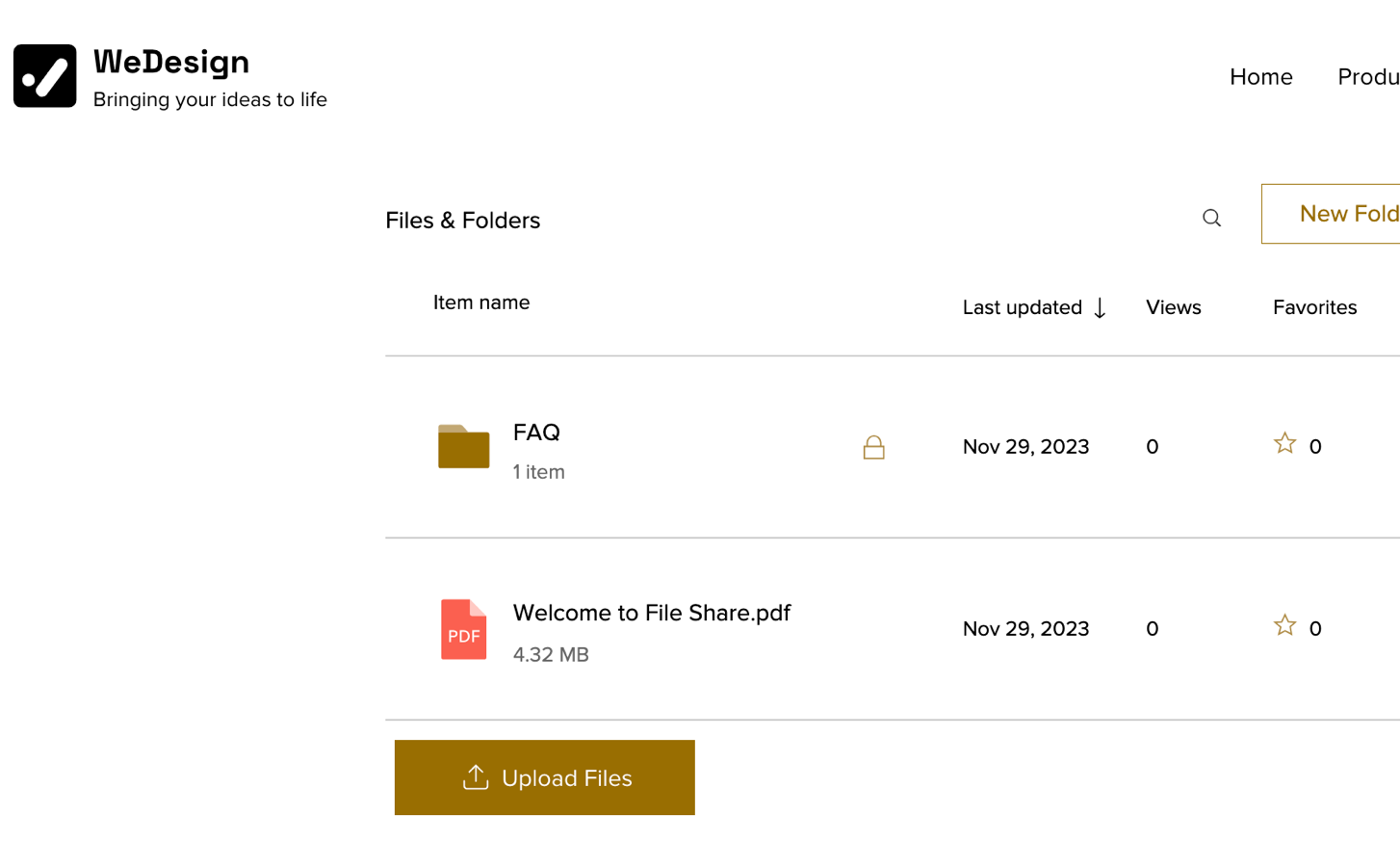
자주 묻는 질문
아래 질문을 클릭해 자세한 내용을 확인하세요.
어떤 파일이 지원되나요?
파일은 어떻게 저장되나요?
회원이 업로드 동영상을 볼 수 있나요?

