주문에 태그 지정하기
2 분
페이지 메뉴
- 새 태그 생성하기
- 생성한 태그를 다른 주문에 적용하기
- 한 번에 여러 주문에 태그 지정하기
- 태그 편집 또는 삭제하기
중요!
이 도움말은 Wix 쇼핑몰, Wix 예약, Wix 레스토랑 주문(신규), Wix 도네이션에 대한 지침을 제공하며, 현재 유료 플랜에서 출시하는 과정에 있습니다.
주문에 태그를 추가하면 주문을 식별하고 고유한 카테고리로 정렬하는 데 도움이 됩니다. 예를 들어, 사전 주문 또는 이월 주문 아이템으로 주문에 태그를 지정할 수 있습니다. 태그를 사용해 비즈니스와 관련된 주문 상태를 생성하세요.
새 태그 생성하기
주문을 선택하고 태그 텍스트를 입력해 새 태그를 생성할 수 있습니다. 다음에 해당 태그를 주문에 지정하려면 태그 목록에서 해당 태그를 선택하면 됩니다.
새 태그를 생성하려면:
- 사이트 대시보드의 주문으로 이동합니다.
- 해당 주문을 클릭합니다.
- 오른쪽 하단의 태그 입력란을 클릭합니다.
- 태그 텍스트를 입력합니다(예: 사전 주문).
- +추가를 클릭합니다.
도움말:
- 태그를 생성한 후에는 태그를 사용해 주문을 필터링할 수 있습니다.
- 최대 100개의 태그를 추가할 수 있습니다.
생성한 태그를 다른 주문에 적용하기
태그를 생성한 후 해당 태그를 선택해 다른 주문에 적용할 수 있습니다.
주문에 태그를 적용하려면:
- 사이트 대시보드의 주문으로 이동합니다.
- 해당 주문을 클릭합니다.
- 태그 텍스트를 입력하거나 목록에서 선택합니다.
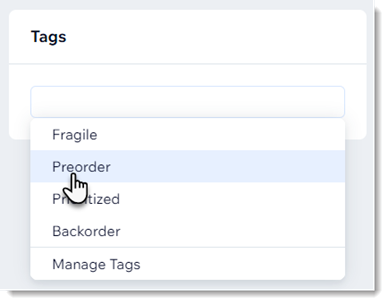
한 번에 여러 주문에 태그 지정하기
여러 주문을 선택한 후 해당 주문에 대한 태그를 한 번에 추가, 제거 또는 편집할 수 있습니다.

여러 주문에 태그를 변경하려면:
- 사이트 대시보드의 주문으로 이동합니다.
- 해당 주문을 클릭합니다.
- 태그 지정을 클릭합니다.
- 원하는 작업을 선택합니다.
- 태그 추가: 지정할 태그 옆 체크상자를 선택합니다.
- 태그 제거: 제거하고자 하는 태그 옆 체크상자를 선택 해제합니다.
태그 편집 또는 삭제하기
예를 들어, 태그에 오타가 있거나 단순히 변경하려는 경우 태그 텍스트를 편집할 수 있습니다. 이는 지정된 모든 주문의 태그 텍스트를 업데이트합니다.
태그가 더 이상 필요하지 않으면 완전히 제거할 수 있습니다. 제거할 경우, 해당 아이템은 모든 주문에서 제거됩니다.
기존 태그를 변경하려면:
- 사이트 대시보드의 주문으로 이동합니다.
- 주문을 클릭합니다.
- 태그 입력란을 클릭한 후 태그 관리를 선택합니다.
- 원하는 작업을 선택합니다.
- 태그 편집: 편집
 아이콘을 클릭하고 새 텍스트를 입력합니다.
아이콘을 클릭하고 새 텍스트를 입력합니다. - 태그 삭제: 삭제
 아이콘을 클릭합니다.
아이콘을 클릭합니다.
- 태그 편집: 편집

