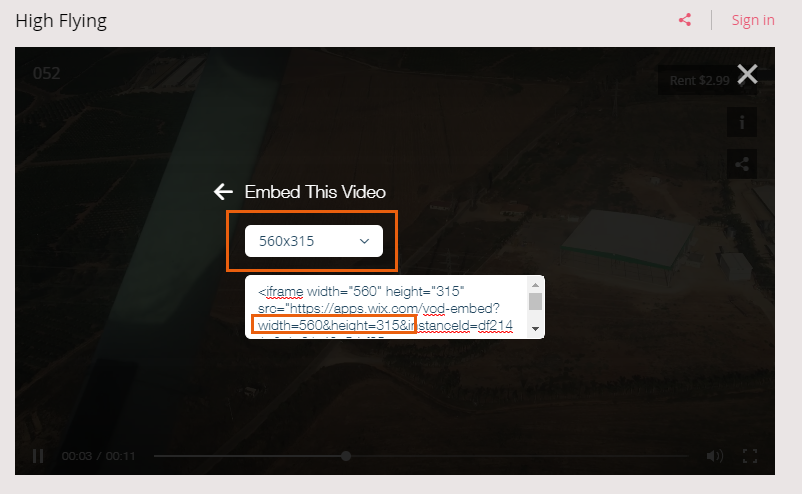Wix 동영상: 다른 사용자가 사이트에 동영상을 삽입할 수 있도록 허용하기
2 분
페이지 메뉴
- 삽입된 동영상에 대한 중요 정보
- 모바일 뷰에 삽입된 동영상
방문자가 HTML 코드를 사용해 사이트 또는 블로그에 동영상을 삽입할 수 있도록 하세요. 이는 내 콘텐츠를 전 세계에 소개할 수 있는 좋은 방법입니다.
중요!
- 이 옵션은 내가 업로드한 동영상에만 사용할 수 있으며 Facebook, Vimeo 또는 YouTube에서 추가한 동영상에는 사용할 수 없습니다.
- 이 옵션은 프리미엄 플랜으로 업그레이드한 후 또는 프리미엄 계정에서만 사용할 수 있습니다.
삽입 옵션을 설정하려면:
- 사이트 대시보드의 동영상 라이브러리로 이동합니다.
- 해당 동영상에 마우스오버한 후 편집
 아이콘을 클릭합니다.
아이콘을 클릭합니다. - 삽입 옵션으로 스크롤합니다.
- 버튼
 을 클릭해 삽입을 활성화합니다.
을 클릭해 삽입을 활성화합니다. - 표시할 정보를 선택합니다.
참고:
삽입된 동영상에 사용자 지정 로고를 추가하고 표시 시점을 선택할 수 있습니다. 권장 로고 형식은 254 x 152 px의 투명 PNG 파일입니다.
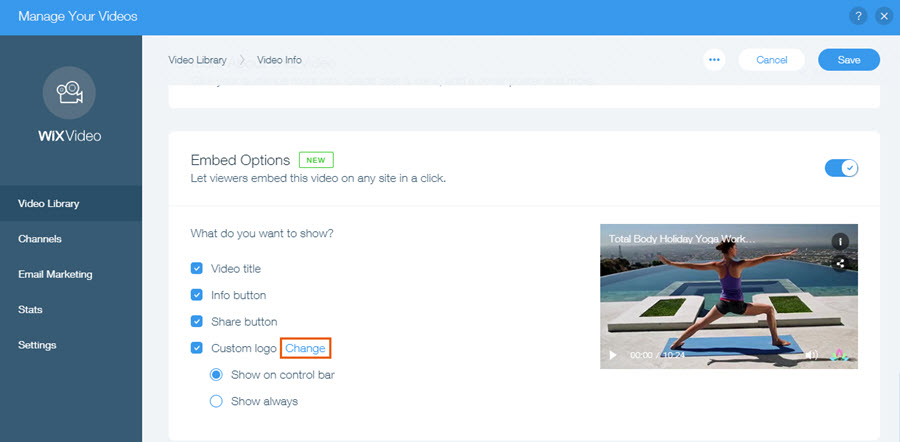
삽입 옵션을 설정하면 사이트에서 동영상을 시청하는 방문자가 공유 아이콘을 클릭해 삽입 코드에 액세스할 수 있습니다.
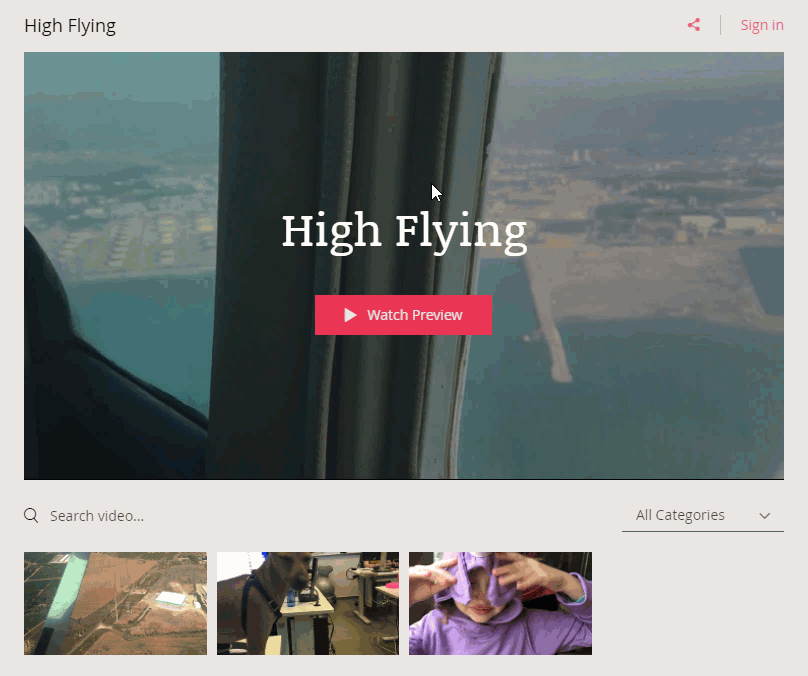
삽입된 동영상에 대한 중요 정보
- 방문자가 동영상을 삽입하면 제목, 커버, 액션 카드 및 가격을 포함한 모든 관련 정보가 삽입된 동영상에 표시됩니다.
- 동영상이 대여 또는 스트리밍을 허용하도록 설정된 경우, 시청자는 구매를 완료하기 위해 Wix 사이트로 이동됩니다.
- 사이트에서 동영상 정보를 변경하면, 변경 사항은 삽입된 동영상에도 표시됩니다. 하지만, 동영상을 삽입한 후 글꼴 및 디자인 변경과 같은 설정에 대한 변경 사항은 삽입된 동영상에 표시되지 않습니다.
모바일 뷰에 삽입된 동영상
- 모바일 뷰에서 삽입된 동영상의 크기는 html 코드에서 수동으로 조정해야 합니다.