Wix 블로그: 블로그에 로그인 바 추가하기
5 분
페이지 메뉴
- 로그인 바가 있는 회원 공간 추가하기
- 블로그 로그인 바 추가하기
- 로그인 설정 사용자 지정하기
로그인 바를 사용하면 방문자가 사이트에 로그인해 블로그에 대한 경험과 참여도를 높일 수 있습니다. 방문자가 로그인하면 게시물을 팔로우하고 게시물에 댓글 추가, 블로그 커뮤니티에 가입할 수 있어 사이트를 보다 상호 작용하고 활기차게 만들 수 있습니다.
예를 들어, 독자가 댓글로 생각과 팁을 공유하고, 좋아하는 레시피를 팔로우하고, 음식 애호가인 동료와 소통할 수 있는 요리 블로그를 상상해 보세요. 이는 커뮤니티 의식을 형성할 뿐만 아니라 재방문을 유도합니다.
또한, 로그인 바를 통해 로그인해야 본인 또는 다른 작성자가 라이브 사이트에서 직접 블로그 게시물을 작성할 수 있습니다.
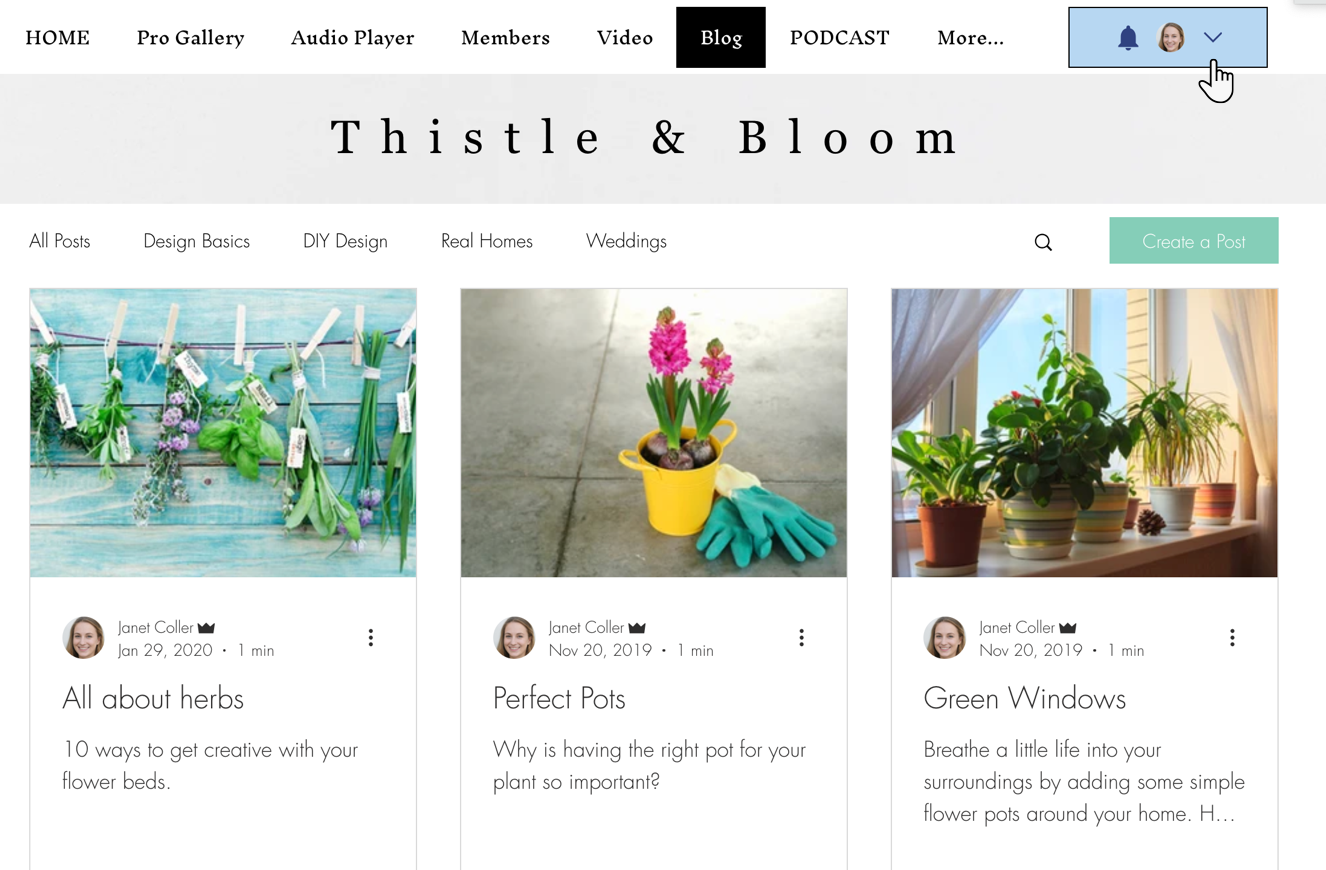
사이트에 회원 공간을 추가하거나 독립형 로그인 바를 추가해 로그인 바를 추가할 수 있습니다.
로그인 바가 있는 회원 공간 추가하기
사이트에 Wix 회원 공간을 추가하면, 방문자는 로그인해 Wix 블로그, Wix 쇼핑몰, Wix Bookings 특별 페이지를 포함한 모든 회원 페이지에 액세스할 수 있습니다.
회원 공간 추가 시에는 블로그 회원이 서로의 프로필을 보거나 팔로우하고, 서로의 프로필 페이지에 액세스할 수 있는 페이지 또한 추가됩니다. 이러한 페이지없이 회원 공간을 추가하고자 한다면, 비공개 설정 할 수 있습니다.
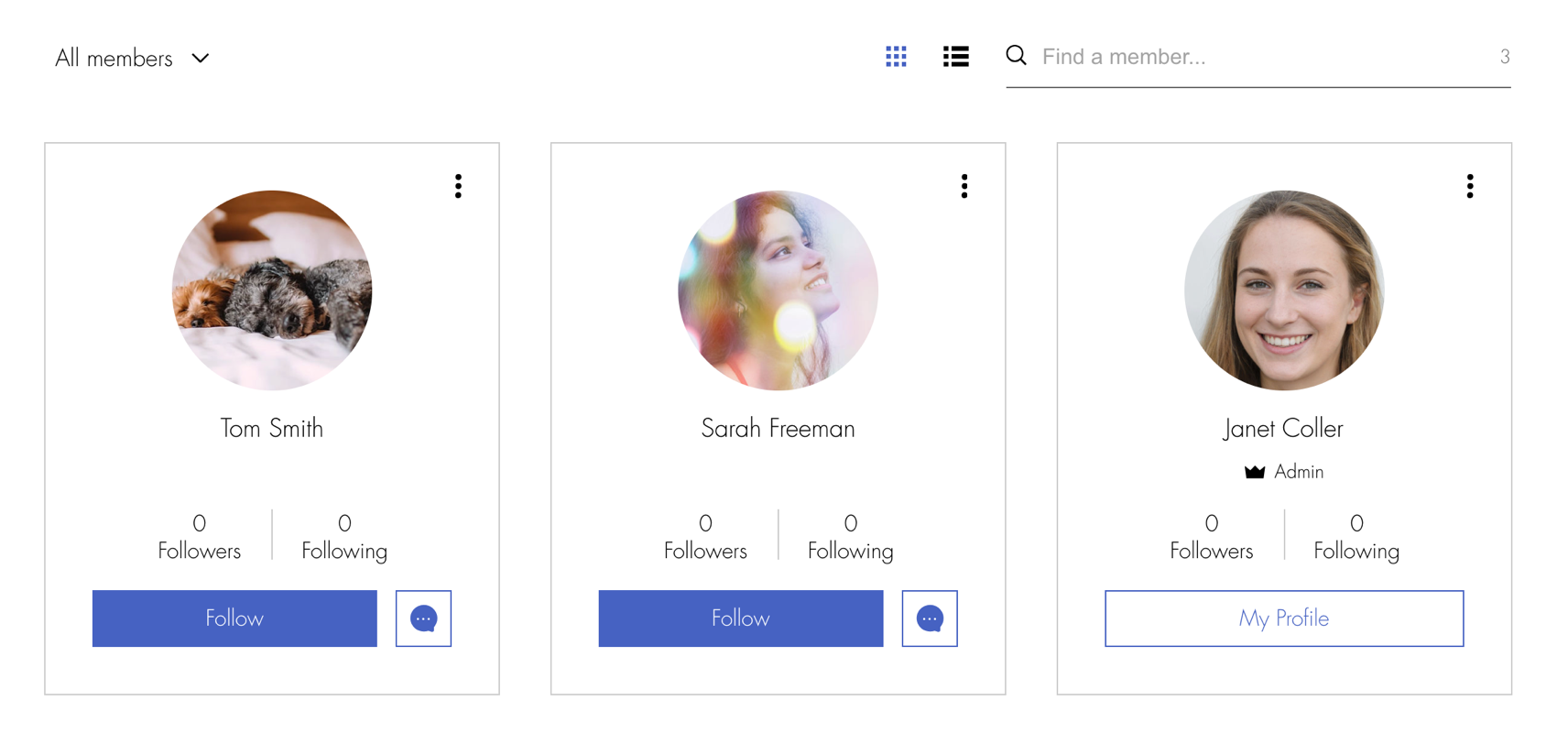
사이트에 회원 공간을 추가하려면:
Wix 에디터
Studio 에디터
- 에디터 왼쪽에서 앱 추가
 를 클릭합니다.
를 클릭합니다. - 검색창에 "회원 공간" 또는 "Wix 회원 공간"을 입력합니다.
- Wix 회원 공간 앱을 선택합니다.
- 사이트에 추가를 클릭합니다.
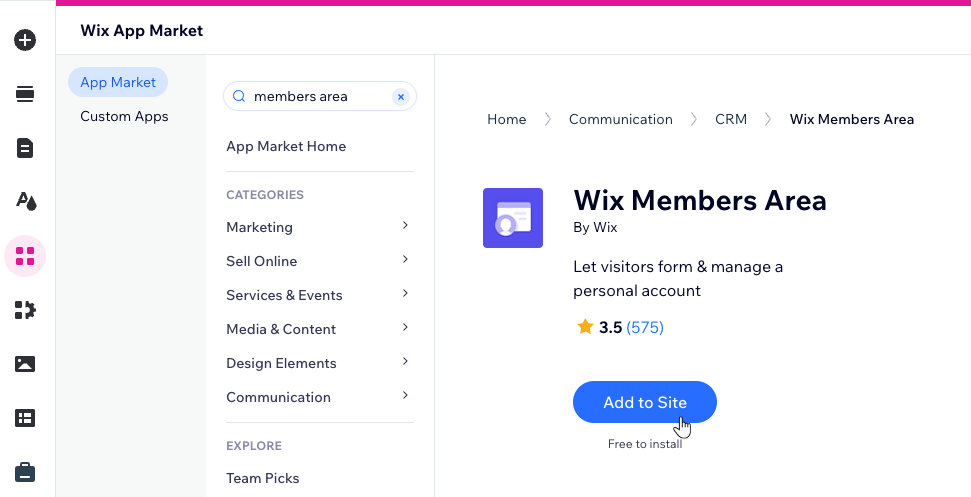
블로그 로그인 바 추가하기
회원 공간 로그인 바 대신, 블로그 메뉴 옆 표시되는 독립형 블로그 로그인 바를 추가할 수 있습니다.
독립형 블로그 로그인 바는 회원 공간 로그인 바와 마찬가지로 모든 회원 전용 페이지와 블로그 페이지에 대한 액세스를 부여하지만, Wix 쇼핑몰, Wix Bookings 등의 특별 페이지에는 액세스할 수 없습니다. 또한, 사이트에 별도의 회원 페이지를 추가하지 않습니다.
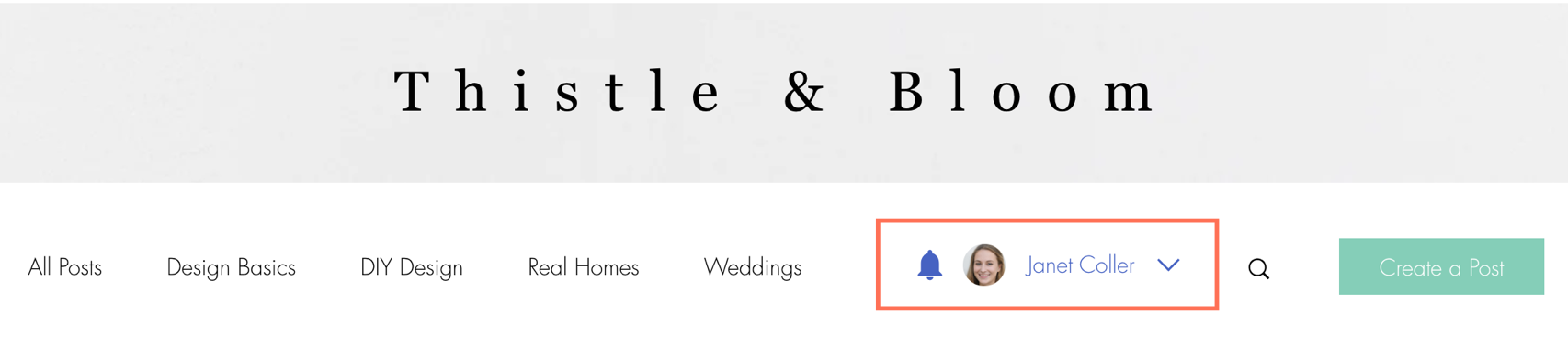
블로그 로그인 바를 추가하려면:
Wix 에디터
Studio 에디터
- 에디터에서 블로그 피드를 클릭합니다.
- 설정을 클릭합니다.
- 표시옵션 탭을 클릭합니다.
- 블로그 메뉴를 클릭합니다.
- 블로그 메뉴 로그인 버튼을 활성화합니다.
도움말:
로그인 버튼 디자인을 편집하려면, 에디터에서 블로그를 클릭하고 설정을 클릭한 후 디자인 탭에서 블로그 메뉴를 선택하세요.
로그인 설정 사용자 지정하기
가입/로그인이 먼저 표시되도록 로그인 설정을 사용자 지정하거나 Google 또는 Facebook의 SNS 로그인을 허용하고, 이용약관 링크를 표시할 수 있습니다.
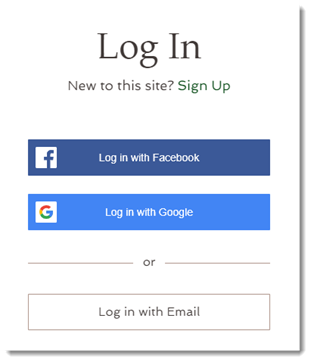
로그인 설정을 사용자 지정하려면:
Wix 에디터
Studio 에디터
- 에디터 왼쪽에서 페이지
 아이콘을 클릭합니다.
아이콘을 클릭합니다. - 가입/로그인을 클릭합니다.
- 회원 가입 양식 (기본)을 클릭합니다.
- 탭을 하나씩 살펴보고 가입 양식을 설정합니다.
일반 탭
SNS 및 커뮤니티 탭
정책 탭


 아이콘을 클릭해 설정합니다.
아이콘을 클릭해 설정합니다.