기존 Wix 블로그 게시물 미디어 관리하기
4 분
페이지 메뉴
- 블로그 게시물에 이미지 추가하기
- 블로그 게시물에 동영상 추가하기
- 블로그 게시물에 GIF 추가하기
- 블로그 게시물에 구분선 추가하기
- 블로그 게시물에 HTML 추가하기
- 블로그 게시물 미디어 크기 조정하기
- 블로그 게시물에서 미디어 삭제하기
- 블로그 게시물 커버 이미지 선택하기
- 블로그 게시물 이미지 사용자 지정하기
중요!
이 도움말은 기존 Wix 블로그에 대한 도움말입니다. 새 Wix 블로그에 대한 도움말은 여기를 클릭해 확인하세요.
다양한 미디어 콘텐츠로 블로그 게시물을 다채롭게 구성해 보세요! 내 게시물에 이미지, 동영상, 이미지 갤러리, GIF 등을 추가할 수 있습니다.
블로그 게시물에 이미지 추가하기
블로그 게시물에 이미지를 추가하려면:
- 블로그 게시물 편집창 상단에서 이미지를 클릭합니다.

- 미디어 관리자에서 추가하고자 하는 이미지를 선택한 후 이미지 추가를 클릭합니다. 또는, 이미지 업로드를 클릭해 내 컴퓨터에서 이미지를 업로드합니다.
블로그 게시물에 갤러리 추가하기
블로그 게시물에 갤러리를 추가하려면:
- 블로그 게시물 편집창 상단에서 갤러리를 클릭합니다.

- 미디어 관리자에서 추가하고자 하는 이미지를 선택한 후 이미지 추가를 클릭합니다. 또는, 이미지 업로드를 클릭해 내 컴퓨터에서 이미지를 업로드합니다.
- 갤러리 이미지 구성하기 창에서, 이미지를 끌어 순서를 변경한 후, 완료를 클릭합니다.
- 드롭다운 메뉴를 클릭해 갤러리 설정을 사용자 지정한 후, 이미지 크기 고정 여부를 설정합니다.

블로그 게시물에 동영상 추가하기
블로그 게시물에 동영상을 추가하려면:
- 블로그 게시물 편집창 상단에서 동영상을 클릭합니다.

- 기본 동영상을 클릭한 후, 텍스트 입력란에 동영상 URL을 입력합니다. 동영상을 검색하고, 텍스트 요소와의 정렬을 사용자 지정할 수 있습니다.

중요!
YouTube 또는 Vimeo에 호스트된 동영상의 URL만을 추가할 수 있습니다. 특정 시간에 재생되도록 설정되어 있는 동영상의 URL 또한 추가할 수 없으니 참고해 주세요. (예: ?t=6s를 포함하고 있는 YouTube 또는 Vimeo 동영상 URL)
블로그 게시물에 GIF 추가하기
블로그 게시물에 GIF를 추가하려면:
- 블로그 게시물 편집창 상단에서 GIF를클릭합니다.

- 검색창을 사용해 GIF를 검색해 선택한 후, 추가를 클릭합니다.
블로그 게시물에 구분선 추가하기
블로그 게시물에 구분선을 추가하려면:
- 블로그 게시물 편집창 상단에서 구분선을클릭합니다.

- 구분선을 끌어 위치를 설정한 후, 드롭다운 메뉴를 클릭해 디자인을 사용자 지정합니다.

블로그 게시물에 HTML 추가하기
블로그 게시물에 HTML을 추가하려면:
- 블로그 게시물 편집창 상단에서 HTML을클릭합니다.

- HTML 또는 코드를 입력한 후, 텍스트 요소와의 정렬을 선택합니다.

블로그 게시물 미디어 크기 조정하기
블로그 게시물 미디어 크기를 조정하려면:
- 블로그 게시물 편집창에서 크기를 조정하고자 하는 미디어를 클릭합니다.
- 크기 조정 핸들을 드래그해 미디어를 원하는 크기로 조정합니다.
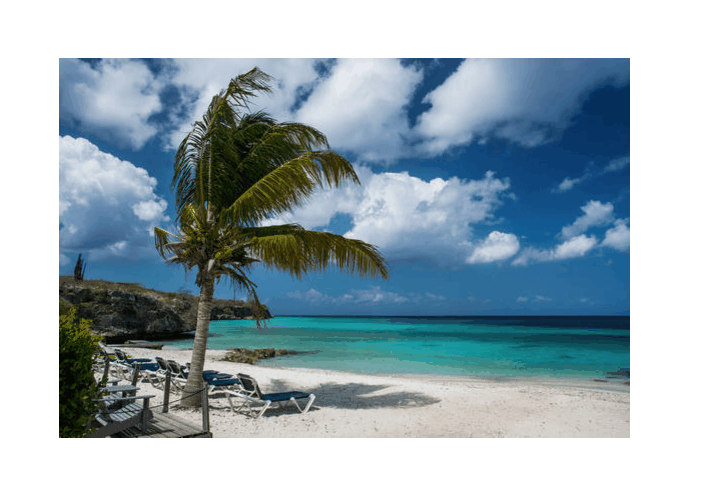
블로그 게시물에서 미디어 삭제하기
이미 공개된 게시물에서도 쉽게 미디어를 삭제할 수 있습니다.
블로그 게시물에서 미디어를 삭제하려면:
- 블로그 게시물 편집창에서 미디어(이미지 또는 동영상)를 클릭합니다.
- 미디어 옵션에서 휴지통
 아이콘을 클릭합니다.
아이콘을 클릭합니다.
블로그 게시물 커버 이미지 선택하기
블로그 게시물에 여러가지 미디어 아이템이 추가되어 있다면, 그 중 하나가 내 게시물의 커버 이미지가 되도록 설정할 수 있습니다. 해당 이미지는 소셜 미디어를 통해 게시물을 공유할 경우에도 표시되게 됩니다.
블로그 게시물의 커버 이미지를 선택하려면:
- 블로그 관리자의 전체 게시물에서 블로그 게시물 이미지에 마우스 오버합니다.

- 커버이미지 변경 아이콘을 클릭합니다.
- 원하는 커버 이미지를 선택한 후 적용을 클릭합니다.
블로그 게시물 이미지 사용자 지정하기
블로그 게시물 이미지를 사용자 지정하려면:
- 이미지를 클릭합니다.
- 사용자 지정 옵션을 선택합니다: 대체 텍스트 추가, 정렬 변경, 링크 추가, 이미지 변경 및 삭제


