Wix 모바일 앱: 모바일 앱에 콘텐츠 상자 추가하기
4 분
콘텐츠 상자를 추가해 방문자에게 부담을 주지 않으면서 모바일 앱(Spaces by Wix, Fit by Wix 또는 기본 모바일 앱)의 콘텐츠를 구성하고 구조화하세요. 동영상, 설문조사, 파일 등 다양한 요소를 첨부할 수 있습니다. Wix 비즈니스 솔루션(예: Wix Bookings, Wix 쇼핑몰, Wix 이벤트)에 따라 삽입할 수 있는 옵션이 다르게 표시됩니다.
콘텐츠 상자는 주요 기능, 공지사항, 프로모션 등과 같은 중요한 콘텐츠 요소를 강조할 수 있는 좋은 방법이기도 합니다.
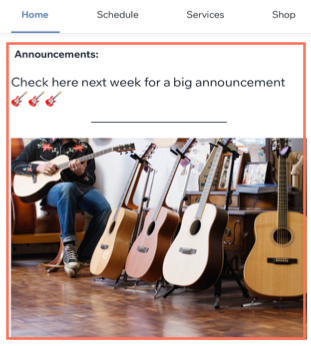
앱에 콘텐츠 상자를 추가하려면:
대시보드
Wix 앱
Wix Studio 앱
- 사이트 대시보드의 모바일 앱으로 이동합니다.
- 해당 탭을 클릭합니다(예: Spaces by Wix 앱, Fit by Wix, 나만의 모바일 앱).
- 모바일 앱 편집을 클릭합니다.
- 상단에서 화면 드롭다운을 클릭해 편집할 화면을 선택합니다.
- 왼쪽에서 요소를 클릭합니다.
- 기본 아이템 아래에서 콘텐츠 상자를 클릭합니다.
- 아래 옵션을 사용해 콘텐츠 상자를 사용자 지정합니다.
- 콘텐츠 추가: 콘텐츠 추가 버튼을 클릭해 사용자 지정 텍스트 또는 미디어를 추가합니다. 게시를 클릭해 저장합니다.
참고: Wix 앱에서 더 많은 미디어 옵션을 찾을 수 있습니다. - 제목 표시: 버튼을 활성화해 콘텐츠 상자 상단에 제목을 추가합니다.
- 여백: 여백 슬라이더를 끌어 버튼 여백을 조정합니다.
참고: 개별 편집 아이콘을 클릭해 여백을 개별적으로 조정하세요.
아이콘을 클릭해 여백을 개별적으로 조정하세요. - 기본 설정: 기본 설정을 클릭한 후 요소 공개 아래에서 전체, Android, iOS 중 버튼을 표시할 기기를 선택합니다.
참고: 회원이 모바일 기기에서 사용하는 운영 체제에 따라 사이트 요소를 표시하거나 숨길 수 있습니다. 요소는 기본적으로 모든 운영 체제에서 표시되지만 iOS, Android 또는 둘 다에서 표시할 항목을 결정할 수 있습니다.
- 콘텐츠 추가: 콘텐츠 추가 버튼을 클릭해 사용자 지정 텍스트 또는 미디어를 추가합니다. 게시를 클릭해 저장합니다.
- 저장 및 게시를 클릭합니다.

