Wix 호텔 by HotelRunner: 호텔 추가 및 설정하기
7 분
페이지 메뉴
- 1 단계 | Wix 호텔 by HotelRunner 추가하기
- 2 단계 | 에디터에서 예약 페이지 설정하기
- 3 단계 | 객실 생성하기
- 4 단계 | 비즈니스 정보 추가하기
- 5 단계 | 결제 방법 설정하기
- 자주 묻는 질문
Wix 호텔 by HotelRunner는 새롭게 개선된 호텔 관리 시스템입니다. 앱을 추가하고 게스트가 숙박 예약에 사용하는 페이지를 설정해 시작하세요. 그 다음, 제공하고자 하는 객실 유형을 생성하고 비즈니스 정보를 추가한 후 1개 이상의 결제 수단을 연결하세요.
1 단계 | Wix 호텔 by HotelRunner 추가하기
먼저 Wix 호텔 by HotelRunner를 앱 마켓에서 사이트에 추가해 시작합니다.
Wix 에디터
Studio 에디터
- 에디터로 이동합니다.
- 에디터 왼쪽에서 앱 추가
 를 클릭합니다.
를 클릭합니다. - 검색창에서 Wix 호텔 앱을 검색합니다.
- Wix 호텔 by HotelRunner 아래에서 사이트에 추가를 클릭합니다.
- 동의 및 추가를 클릭합니다.
- 에디터로 이동을 클릭합니다.
- 오른쪽 상단에서 저장을 클릭합니다.
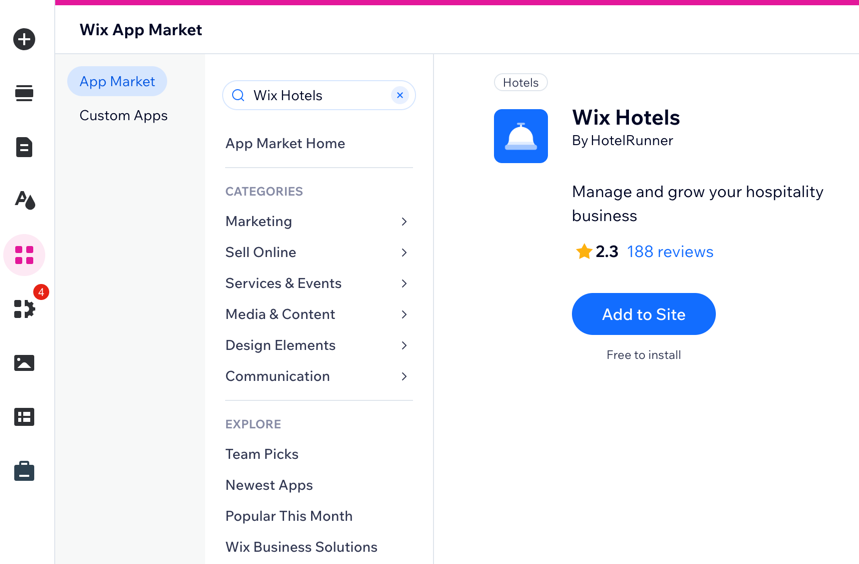
2 단계 | 에디터에서 예약 페이지 설정하기
이제 에디터 내에서 Book a Room이라는 새로 생성된 페이지를 확인할 수 있습니다. 객실 예약 페이지에서는 고객이 모든 요금 및 편의시설 등 제공하는 다양한 객실을 확인할 수 있습니다. 정보 표시 방법을 사용자 지정하고 텍스트를 조정한 후, 브랜드에 맞게 디자인을 수정하세요.
Wix 에디터
Studio 에디터
- 에디터에서 예약 페이지 요소를 클릭합니다.
- 설정을 클릭합니다.
- 사용자 지정할 항목을 선택합니다.
- 표시: 예약 요약을 표시할 위치와 각 객실의 편의시설 아이콘을 표시할지 여부를 선택합니다.
- 텍스트: 검색창, 예약 요약, 객실 목록 등 페이지 전체에 표시되는 텍스트를 편집합니다.
- 디자인: 사용 가능한 옵션을 사용해 일반 페이지 디자인, 검색창, 예약 요약 및 객실 목록을 사용자 지정합니다.
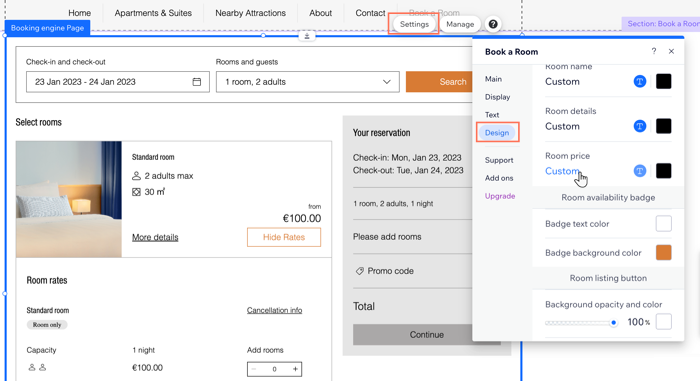
3 단계 | 객실 생성하기
"Book a Room" 페이지 설정이 완료되었다면 이제 객실 유형을 추가할 수 있습니다. 사이트 대시보드의 Room Types 탭을 사용해 제공되는 다양한 객실을 추가 및 편집할 수 있습니다.
도움말:
아래 단계를 반복해 더 많은 객실 유형을 생성하세요.
객실 유형을 추가하려면:
- 에디터에서 예약 페이지 요소를 클릭합니다.
- 관리를 클릭합니다.
- Property Name을 입력한 후 드롭다운에서 Property Type을 선택합니다.
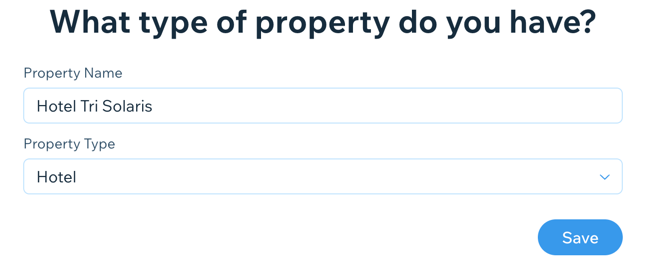
- Save를 클릭합니다.
- 왼쪽에서 Room Types 탭을 클릭합니다.
- + Create Room Type을 클릭합니다.
- 드롭다운에서 해당 객실 유형을 선택한 후 Next를 클릭합니다.
- 다음과 같이 객실 정보를 입력합니다.
- Display name: 고객이 사이트에서 예약 가능한 객실 검색 시 고객에게 표시되는 객실 이름을 입력합니다.
- Adult capacity: 객실이 수용할 수 있는 성인의 수를 입력합니다.
- Total capacity: 어린이를 포함해 객실이 수용할 수 있는 총 인원 수를 입력합니다.
- Number of rooms: 해당 숙박시설에서 제공하는 객실 유형의 수를 입력합니다.
참고: 여기에 표시되는 숫자는 해당 숙박시설에서 제공하는 특정 객실 유형의 수를 나타냅니다. 따라서, 아파트 또는 빌라, 애견 호텔 또는 디럭스 스위트 룸을 임대하는 경우, 객실 수는 해당 객실 유형의 총합입니다. - Revenue Account: 드롭다운에서 Accommodation을 선택합니다(필요한 경우 나중에 업데이트할 수 있습니다.)
- Next를 클릭합니다.
- 기본 가격 정보를 입력합니다.
- Base Price (per night): 최대 가장 비싼 요금까지 입력하는 것이 좋습니다.
- Set base price for what occupancy?: 드롭다운에서 기본 가격이 적용되는 적절한 게스트 수를 선택합니다. 표시되는 옵션은 위 단계에서 입력한 세부 정보에 따라 다릅니다.
- Different occupancy: 다음과 같이 사용 가능한 옵션을 통해 가격을 설정합니다.
- Percentage: % 비율
 아이콘을 클릭합니다. % 비율 단위로 가격을 인상할지 아니면 인하할지 여부를 선택합니다.
아이콘을 클릭합니다. % 비율 단위로 가격을 인상할지 아니면 인하할지 여부를 선택합니다. - Fixed amount: 고정 금액
 아이콘을 클릭합니다. 고정 금액으로 가격을 인상할지 아니면 인하할지 여부를 선택합니다.
아이콘을 클릭합니다. 고정 금액으로 가격을 인상할지 아니면 인하할지 여부를 선택합니다.
- Percentage: % 비율
- Next를 클릭합니다.
- 해당 객실 유형에서 제공되는 편의시설 옆 체크상자를 클릭합니다(예: 침대 유형, 객실 특징, 가전 제품 등). 그런 다음에 Next를 클릭합니다.
- 이미지 추가
 아이콘을 클릭해 해당 객실 사진을 업로드합니다.
아이콘을 클릭해 해당 객실 사진을 업로드합니다. - 설정 완료를 클릭합니다.
- 객실 예약 가능 여부를 선택합니다:
- Start selling this room: 객실을 예약할 수 있는 날짜를 선택합니다
- Do not start selling this room: 이 옵션을 선택하면 준비가 될 때까지 게스트에게 이 객실을 비공개할 수 있습니다.
- 준비가 되면 상단의 Save를 클릭합니다.

도움말:
게스트가 즉시 예약할 수 있도록 모든 필수 정보를 기입했는지 확인하세요. 오른쪽의 Summary 섹션에서 객실 설명에 대한 점수를 확인하세요.
4 단계 | 비즈니스 정보 추가하기
객실을 추가한 후에는 내 숙박시설의 중요 비즈니스 정보 및 연락처 정보를 입력합니다. 해당 정보는 사이트 전반에서 게스트에게 표시됩니다.
중요!
비즈니스 정보 섹션에 제공한 이메일 주소로 알림을 수신합니다. 원활한 고객 커뮤니케이션과 관리를 위해 정확한 이메일 주소를 입력하세요.
비즈니스 정보를 추가하려면:
- 사이트 대시보드의 비즈니스 정보로 이동합니다.
- 프로필 아래에 비즈니스 정보를 입력합니다.
- 호텔 이름을 입력하거나 업데이트합니다.
- 카테고리를 입력하거나 업데이트합니다.
- 추가
 아이콘을 클릭하거나 로고 추가 버튼을 클릭해 회사 로고를 업로드합니다.
아이콘을 클릭하거나 로고 추가 버튼을 클릭해 회사 로고를 업로드합니다. - 설명을 입력합니다.
- 위치 및 연락처 정보 아래에 위치를 입력합니다.
- 비즈니스 주소를 입력합니다.
- 주소 설명을 추가합니다.
- 위치 이름을 추가합니다. 비즈니스 주소는 기본적으로 본인의 위치로 표시됩니다.
- 연락처 정보 (이메일 주소, 전화번호 및/또는 팩스)를 입력합니다.
- 상단에서 저장을 클릭합니다.
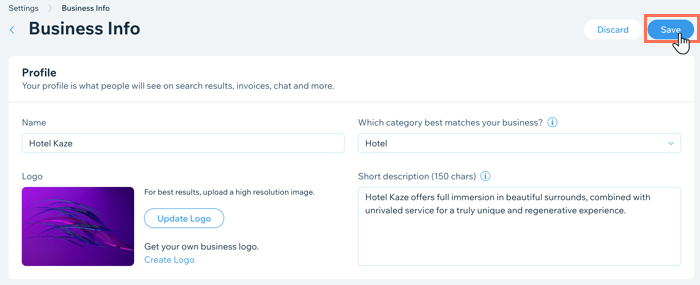
5 단계 | 결제 방법 설정하기
객실을 추가하고 비즈니스 정보를 입력한 후에는 결제 방법을 설정하세요. 게스트가 객실 예약 및 추가 요금 결제 시 사용할 결제 방법을 1개 이상 추가할 수 있습니다.
중요!
예약을 접수할 수 있도록 사이트를 비즈니스 및 eCommerce 프리미엄 플랜으로 업그레이드하세요.
결제 방법을 설정하려면:
- 사이트 대시보드의 결제 방법으로 이동합니다.
도움말: 오른쪽 상단에서 비즈니스 위치를 확인하세요. 올바르지 않은 경우 변경을 클릭해 편집합니다. - 사용할 결제 방법을 선택하거나 결제 옵션 더보기를 클릭합니다.
- 결제 방법 옆의 설정 완료 / 연결을 클릭해 과정을 완료합니다.
다음 단계:
다음과 같이 호텔 및 사이트 설정을 완료합니다.
- 에디터로 이동해 사이트 페이지의 나머지 부분을 디자인합니다.
- 사이트 대시보드를 사용해 숙박시설에 대한 자세한 정보를 추가하고(Property Setup 탭) 예약을 관리합니다(Property Management).
자주 묻는 질문
아래 질문을 클릭해 자세한 내용을 확인하세요.
이전 버전의 Wix 호텔을 사용한 경우, 기존 예약을 이전할 수 있나요?
Wix 호텔 by HotelRunner에서 사용할 수 있는 언어는 무엇인가요?
Wix 앱에서 Wix 호텔 by HotelRunner를 관리할 수 있나요?
채널 관리자에서 몇 개의 외부 채널을 추가할 수 있나요?
가격 및 객실 예약 가능 여부는 어디에서 업데이트할 수 있나요?



