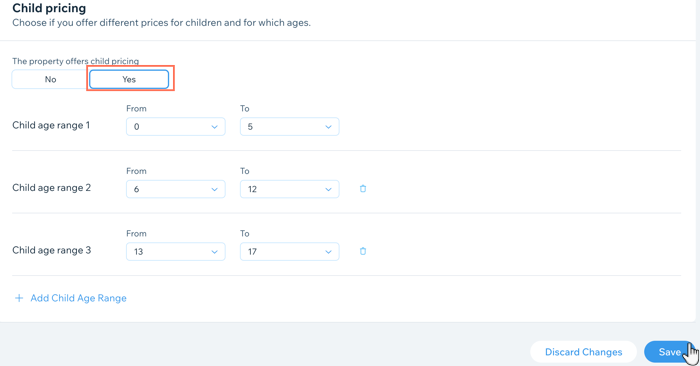Wix 호텔 by HotelRunner: 영업 시즌, 가격 및 기본 정보 설정하기
3 분
페이지 메뉴
- 1 단계 | 기본 정보 추가하기
- 2 단계 | 영업 시작 시즌 및 체크인 및 체크아웃 시간 설정하기
- 3 단계 | 통화 변환에 대한 가격 규정 설정하기
- 4 단계 | 어린이 가격 정책 추가
중요!
이 도움말은 최신 버전의 Wix 호텔 by HotelRunner를 참조합니다. 이전 버전의 Wix 호텔에 대한 정보는 여기에서 확인하세요.
사이트 대시보드의 기본 정보 섹션을 사용해 숙박시설의 영업 시즌, 가격 변환, 어린이 가격 정책 등을 관리하세요.
1 단계 | 기본 정보 추가하기
기본 정보 섹션에서 먼저 객실 수, 사용하는 측정 단위, 숙박시설에 대한 간략한 설명을 추가합니다. 또한, 설명에 길찾기 및 해당 숙박시설에서 제공하는 교통편 서비스를 포함할 수 있습니다.
기본 정보를 추가하려면:
- 사이트 대시보드의 Property Settings로 이동합니다.
- 기본 설정 관리를 클릭합니다.
- 해당 객실 유형의 수 입력란에 해당 숙박시설에서 제공하는 총 객실 수를 입력합니다.
- 객실을 설명할 때 사용할 측정 단위를 선택합니다: 제곱 미터 또는 제곱 피트
- 위치 설명을 입력합니다.
- 상단에서 저장을 클릭합니다.

2 단계 | 영업 시작 시즌 및 체크인 및 체크아웃 시간 설정하기
이제 숙박시설 운영 시기를 설정하고 체크인 및 체크아웃 시간을 설정할 수 있습니다.
영업 시작 시즌 및 시간을 설정하려면:
- 사이트 대시보드의 Property Settings로 이동합니다.
- 기본 설정 관리를 클릭합니다.
- 시즌 및 시간 섹션으로 스크롤합니다.
- 숙박시설 운영에서 영업 시작 시즌을 선택합니다.
- 연중무휴: 비수기에도 계속 영업하는 경우 이 옵션을 선택합니다.
- 특정 시즌에만 영업: 연중 특정 시즌에만 운영하는 경우 이 옵션을 선택합니다. 드롭다운 메뉴에서 영업 시작일과 종료일을 선택합니다.
- 드롭다운에서 레이트 체크인을 선택합니다.
- 드롭다운에서 얼리 체크아웃을 선택합니다.
- 상단에서 저장을 클릭합니다.
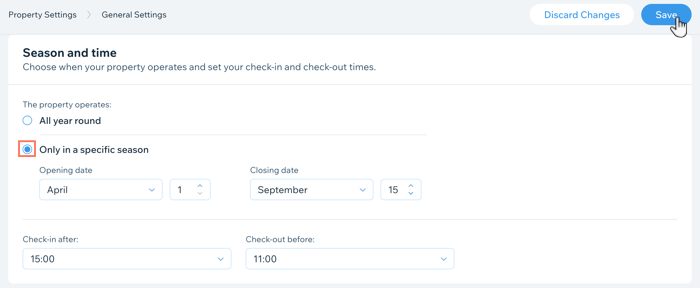
3 단계 | 통화 변환에 대한 가격 규정 설정하기
다음으로, 외화로 변환 시 가격을 계산하는 방법을 설정합니다.
통화 변환에 대한 가격 규정을 설정하려면:
- 사이트 대시보드의 Property Settings로 이동합니다.
- 기본 설정 관리를 클릭합니다.
- 가격 섹션으로 스크롤합니다.
- 원하시는 가격 계산 방법을 선택합니다.
- 변경 사항 없음: 정확하게 통화 변환하려면 이 옵션을 선택합니다.
- 반올림: 외화로 환산 시 가격을 반올림하려면 이 옵션을 선택합니다. 가장 가까운 값으로 반올림 드롭다운에서 해당 숫자를 선택합니다.
- 반내림: 이 옵션을 선택해 외화 변환 시 가격을 반내림합니다. 가장 가까운 값으로 반내림 드롭다운에서 해당 숫자를 선택합니다.
- 상단에서 저장을 클릭합니다.
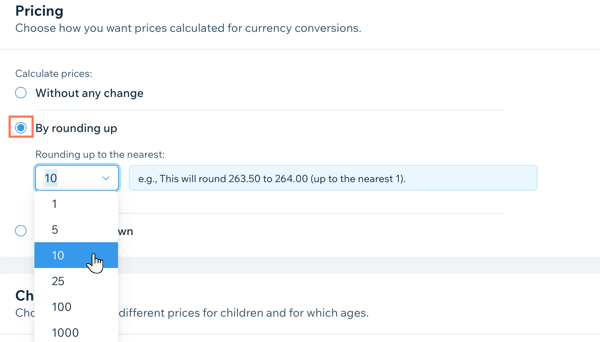
4 단계 | 어린이 가격 정책 추가
통화 변환 규칙이 설정되면 이제 어린이 가격 정책을 추가할 수 있습니다. 또한 다양한 연령대도 추가할 수 있습니다. 예를 들어, 만 5세 미만 어린이에게 무료 숙박 및 식사를 제공할 수도 있습니다. 또한, 만 6~12세 어린이에게는 할인된 요금을 제공하고, 만 13세 이상 어린이에게는 성인 요금을 제공할 수 있습니다.
중요!
- 어린이 요금 정책을 추가 또는 업데이트할 때는 유료 플랜을 업데이트해야 합니다.
- 어린이 요금을 포함하도록 요금 플랜을 업데이트한 후에는 객실의 기본 요금을 업데이트해 일괄 업데이트 변경 사항을 완료해야 합니다. 그렇지 않으면 어린이 요금 업데이트가 적용되지 않습니다.
어린이 가격 정책을 추가하려면:
- 사이트 대시보드의 Property Settings로 이동합니다.
- 기본 설정 관리를 클릭합니다.
- 어린이 가격 섹션으로 스크롤합니다.
- 해당 숙박시설은 어린이 가격 옵션을 제공합니다. 아래에서 해당 옵션을 선택합니다.
- 아니요: 어린이에게 할인 요금을 제공하지 않습니다.
- 예: 어린이에게 할인 요금을 제공합니다.
- 드롭다운을 사용해 해당 연령대를 선택합니다.
- (선택사항) + 어린이 연령대 추가를 클릭한 후 드롭다운을 사용해 해당 연령대를 선택합니다. 이 단계는 필요한 만큼 반복할 수 있습니다.
- 저장을 클릭합니다.