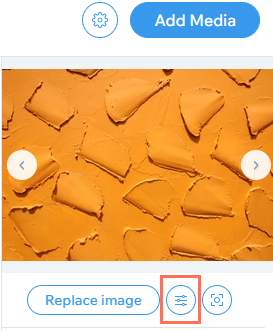Wix 프로 갤러리: 갤러리에 미디어 추가하기
5 분
페이지 메뉴
- 갤러리에 미디어 추가하기
- 미디어의 위치 및 제목 선택하기
- 자주 묻는 질문
멀티미디어 프로 갤러리에서 이미지, 동영상 및 텍스트를 나란히 선보이세요. 나만의 미디어를 업로드하고, Wix 라이브러리에서 콘텐츠를 추가하고, YouTube와 Vimeo에서 동영상을 삽입하세요.
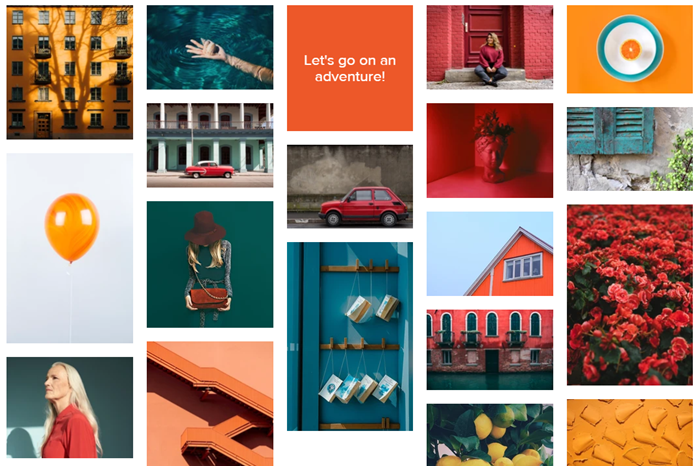
갤러리에 미디어 추가하기
갤러리 관리 창에서 갤러리에 이미지, 동영상, 텍스트 아이템을 추가하세요.
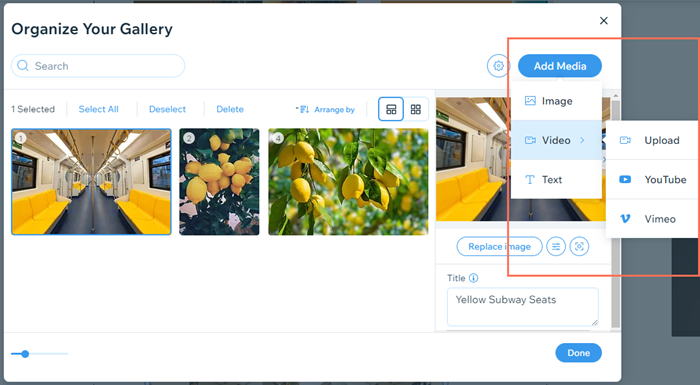
미디어 아이템을 추가하려면:
- 에디터로 이동합니다.
- 페이지에서 프로 갤러리 요소를 클릭합니다.
- 미디어 관리를 클릭합니다.
- 미디어 추가를 클릭합니다.
- 추가할 미디어 아이템을 선택한 후 아래 지침을 따릅니다.
이미지
동영상
텍스트
미디어의 위치 및 제목 선택하기
갤러리에서 미디어가 배치되는 위치 및 제목을 결정하세요.
새로 추가한 미디어의 위치와 제목을 선택하려면:
- 에디터로 이동합니다.
- 페이지에서 프로 갤러리 요소를 클릭합니다.
- 미디어 관리를 클릭합니다.
- 미디어 추가 설정
 아이콘을 클릭합니다.
아이콘을 클릭합니다. - 원하는 위치 및 제목 설정 옆에 있는 체크 상자를 선택합니다.
- 새 아이템 추가 위치: 갤러리의 처음 또는 마지막에 새 미디어를 표시하도록 선택합니다.
- 새 아이템 제목: 새로 추가된 미디어에 제목을 없앨지 또는 파일 이름을 제목으로 유지할지 결정합니다.
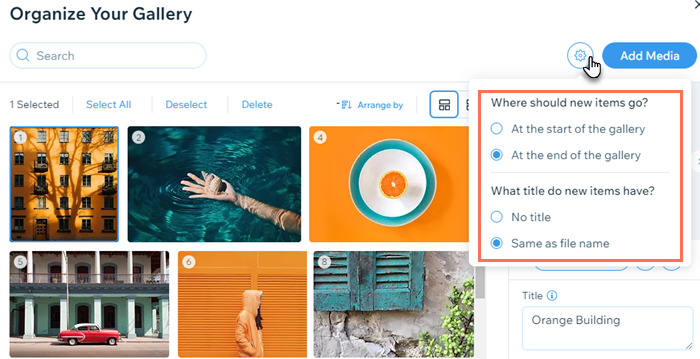
자주 묻는 질문
아래 질문을 클릭해 갤러리에 미디어를 추가하는 방법에 대해 자세히 알아보세요.
프로 갤러리에서 기본 미디어를 삭제하려면 어떻게 해야 하나요?
갤러리가 CMS에 연결된 경우 미디어를 추가하려면 어떻게 하나요?
갤러리에서 동시에 여러 동영상을 재생할 수 있나요?
YouTube 동영상에 커버 이미지를 추가하지 않으면 어떻게 되나요?
갤러리에 YouTube 또는 Vimeo의 재생 목록을 포함할 수 있나요?
YouTube 동영상의 품질을 제어할 수 있나요?
갤러리에서 이미지, 동영상 및 텍스트의 순서를 변경하려면 어떻게 해야 하나요?
갤러리 아이템을 추가한 날짜별로 정렬할 수 있나요?
Wix에서 갤러리 아이템의 순서를 무작위로 지정할 수 있나요?
Wix 포토 스튜디오를 사용해 갤러리의 이미지를 편집할 수 있나요?
'완료'를 클릭하기 전 '갤러리 관리' 창을 닫아도 변경사항이 저장되나요?
프로 갤러리에서 삭제한 아이템을 복원할 수 있나요?


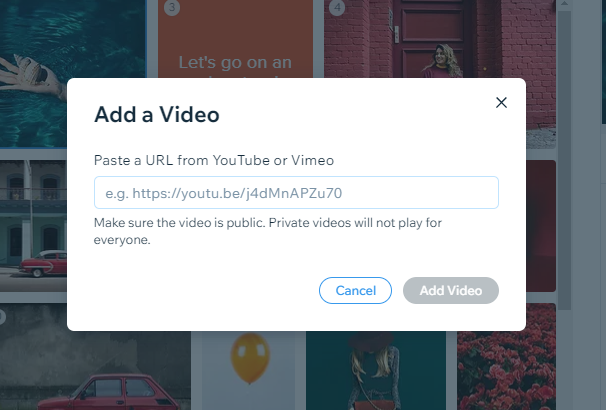
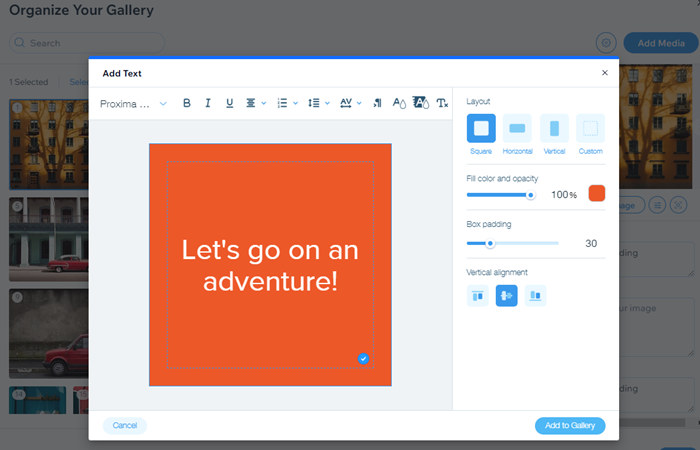
 아이콘을 클릭한 후 제거 아이콘을 클릭하세요.
아이콘을 클릭한 후 제거 아이콘을 클릭하세요. 아이콘을 클릭합니다.
아이콘을 클릭합니다.