Wix 포토앨범: 이미지에 제목 및 설명 추가하기
2 분
페이지 메뉴
- 이미지에 제목 및 설명 추가하기
- 자주 묻는 질문
앨범을 생성하고 이미지를 추가한 후에는 각 이미지에 제목과 설명을 추가해 추가로 사용자 지정할 수 있습니다. 이를 통해 사이트 방문자는 각 이미지에 대해 더 자세한 정보를 확인할 수 있습니다.
이미지에 제목 및 설명 추가하기
알아보기 쉬운 제목과 유익한 설명을 추가해 앨범 각 사진에 대한 이야기를 전하세요.
제목 및 설명을 추가하려면:
- 사이트 대시보드의 포토앨범 탭으로 이동합니다.
- 해당 앨범 옆 앨범 관리를 클릭합니다.
- 오른쪽 상단에서 편집을 클릭합니다.
- 왼쪽 패널에서 텍스트 탭을 클릭합니다.
- 상단에서 갤러리 탭을 클릭합니다.
- 체크 상자를 클릭해 갤러리에 표시되는 제목 및 설명을 활성화 또는 비활성화합니다.

- 갤러리에 텍스트가 표시되는 방식을 사용자 지정합니다.
- 정렬: 텍스트를 왼쪽, 가운데, 또는 오른쪽으로 정렬합니다.
- 세로로 정렬: 마우스오버 시 버튼을 정렬하는 방법을 선택합니다(이미지 위, 중앙, 아래).
참고: 위의 옵션은 선택한 갤러리 레이아웃에 따라 다릅니다. 그리드, 슬라이더, 스트립, 칼럼 레이아웃을 선택할 경우, 다양한 옵션을 사용할 수 있습니다.
- 버튼을 클릭해 구매하기 버튼을 추가합니다.
- 버튼에 표시될 텍스트 상자의 텍스트를 사용자 지정합니다.
- 미디어 탭을 클릭합니다.
- 해당 갤러리에 마우스오버한 후 미디어 관리를 클릭합니다.
- 해당 이미지를 선택합니다.
- 오른쪽에서 제목 및 설명을 편집합니다.
- 왼쪽 하단에서 완료를 클릭합니다.
- (선택사항) 오른쪽 상단의 게시하기를 클릭해 변경 사항을 게시합니다.
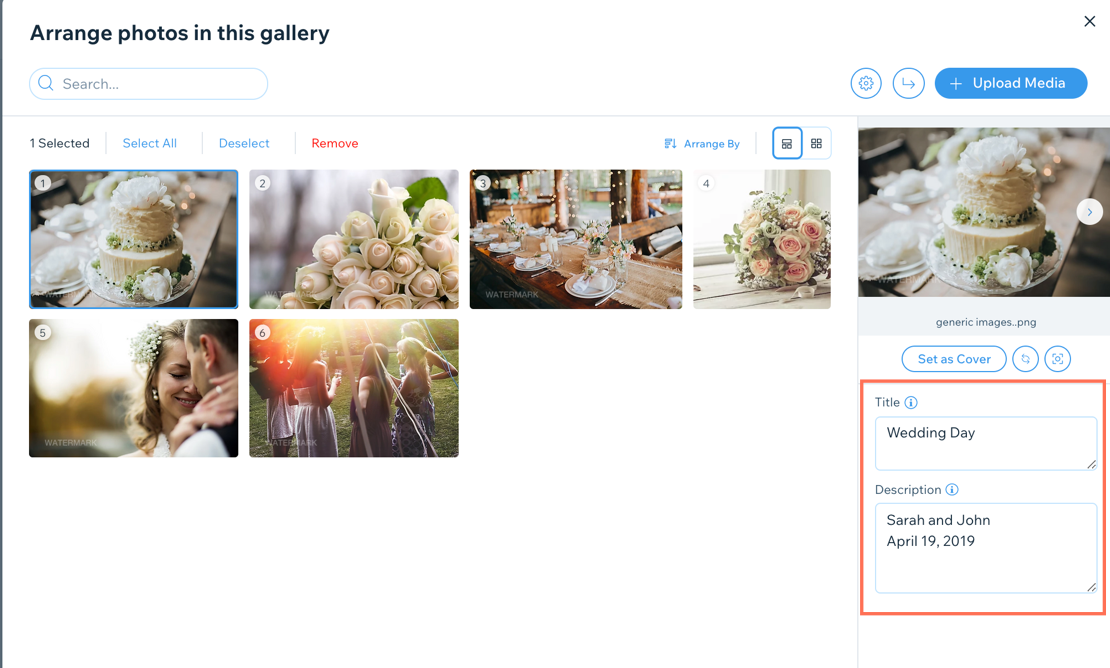
자주 묻는 질문
아래 질문을 클릭해 이미지에 제목 및 설명을 추가하는 방법에 대해 자세히 알아보세요.
이미지의 일부 제목과 설명이 잘립니다. 어떻게 해결할 수 있나요?


