Wix 팟캐스트 플레이어: Wix 팟캐스트 플레이어 추가 및 설정하기
6 분
페이지 메뉴
- 1 단계 | Wix 팟캐스트 플레이어 추가하기
- 2 단계 | RSS 피드 연결하기
- 3 단계 | 팟캐스트 레이아웃 사용자 지정하기
- 4 단계 | 팟캐스트 디자인하기
- Wix 팟캐스트 플레이어 문제 해결하기
- 자주 묻는 질문
Wix 팟캐스트 플레이어를 사용해 사이트에서 직접 팟캐스트 에피소드를 감상하세요.
RSS 피드를 앱과 연결하면 모든 에피소드를 한 곳에 표시하는 내장 팟캐스트 개요 페이지와 개별 에피소드 및 해당 정보를 위한 전용 에피소드 페이지가 자동으로 생성됩니다. 즉, 호스팅 플랫폼에 에피소드를 추가하면 새 에피소드 페이지가 자동으로 생성되므로 콘텐츠에 집중할 수 있습니다.
사이트의 기존 디자인과 분위기를 가장 잘 보완할 수 있도록 앱의 디자인과 레이아웃을 사용자 지정할 수도 있습니다.
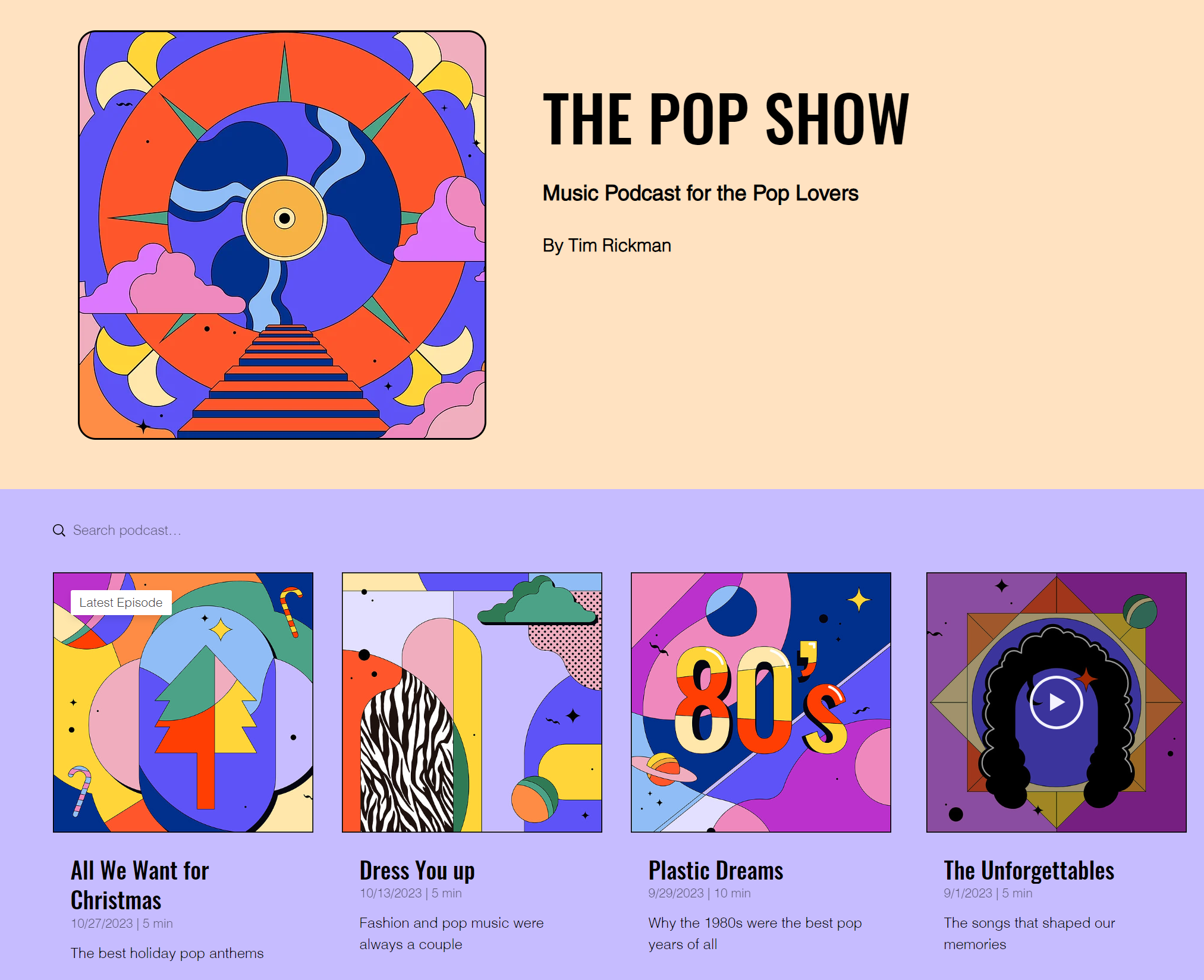
1 단계 | Wix 팟캐스트 플레이어 추가하기
첫 번째 단계는 사이트에 Wix 팟캐스트 플레이어를 추가하는 것입니다. 앱을 추가한 후에는 호스트 플랫폼에 연결하고 앱의 레이아웃 및 디자인을 사용자 지정할 수 있습니다.
Wix 에디터
Studio 에디터
대시보드
2 단계 | RSS 피드 연결하기
다음으로, 앱을 RSS 피드 링크에 연결합니다. RSS 피드 링크는 호스트 플랫폼(예: SoundCloud, Libsyn 등)에서 찾을 수 있습니다. RSS 피드에는 제목, 커버 이미지, 날짜 등과 같은 정보가 자동으로 포함되고 업데이트됩니다.
RSS 피드를 연결하려면:
- 에디터로 이동합니다.
- Wix 팟캐스트 플레이어를 클릭합니다.
- 설정을 클릭합니다.
- 설정 탭을 클릭합니다.
- RSS 피드 링크 삽입을 클릭합니다.
- RSS 피드 링크를 붙여넣습니다.
- 연결을 클릭합니다.
- 에피소드 다운로드 허용 버튼을 클릭해 청취자가 팟캐스트를 다운로드할 수 있도록 합니다.
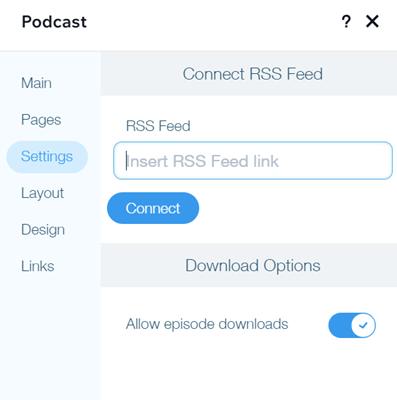
3 단계 | 팟캐스트 레이아웃 사용자 지정하기
이제 사이트의 기존 디자인을 보완할 수 있도록 팟캐스트 개요 페이지 레이아웃을 조정할 차례입니다. 페이지의 피드 및 머리글을 조정할 수 있습니다.
팟캐스트 레이아웃을 사용자 지정하려면:
- 에디터에서 Wix 팟캐스트 플레이어를 클릭합니다.
- 페이지를 클릭합니다.
- 팟캐스트 개요를 클릭합니다.
- 레이아웃을 클릭합니다.
- 사용자 지정할 항목을 선택합니다.
에피소드 피드
머리글
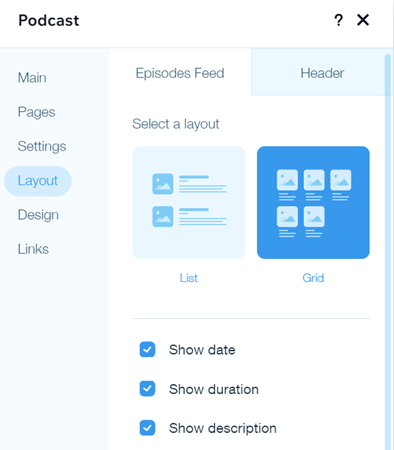
4 단계 | 팟캐스트 디자인하기
마지막으로, 사이트의 현재 스타일에 맞도록 팟캐스트 개요 페이지 및 동적 에피소드 페이지의 디자인을 조정할 수 있습니다.
팟캐스트 디자인을 사용자 지정하려면:
- 에디터에서 Wix 팟캐스트 플레이어를 클릭합니다.
- 페이지를 클릭합니다.
- 팟캐스트 개요 또는 에피소드 페이지 중 사용자 지정하고자 하는 페이지를 클릭합니다.
- 디자인을 클릭합니다.
- 사용자 지정할 항목을 선택합니다.
팟캐스트 개요: 에피소드 피드
팟캐스트 개요: 머리글
에피소드 페이지
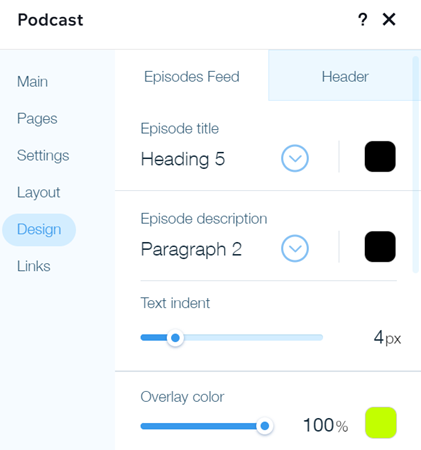
Wix 팟캐스트 플레이어 문제 해결하기
아래의 문제를 클릭해 해결 방법을 확인하세요.
팟캐스트를 Wix 팟캐스트 플레이어에 연결할 수 없습니다.
팟캐스트 에피소드가 누락되었습니다.
Wix 팟캐스트 플레이어에서 오디오를 재생할 수 없습니다.
도움이 필요하신가요?
문제가 지속된다면, 아래 정보와 함께 문의해 주세요. 최선을 다해 도와드리겠습니다. 다음 정보를 함께 제출해 주세요.
- 발생한 문제에 대한 세부 설명
- Wix 팟캐스트 플레이어가 위치한 사이트 및 페이지
- RSS 피드 URL
- 정확한 문제 및 시도한 문제 해결 지침
자주 묻는 질문
아래 질문을 클릭해 팟캐스트 플레이어 추가 및 설정에 대한 자세한 내용을 확인하세요.
사이트에 두 개 이상의 팟캐스트를 추가할 수 있나요?
Spotify와 같은 추가 팟캐스트 서비스에 대한 링크를 추가할 수 있나요?
Wix 팟캐스트 플레이어는 RTL(오른쪽에서 왼쪽) 콘텐츠를 지원하나요?


 를 클릭합니다.
를 클릭합니다.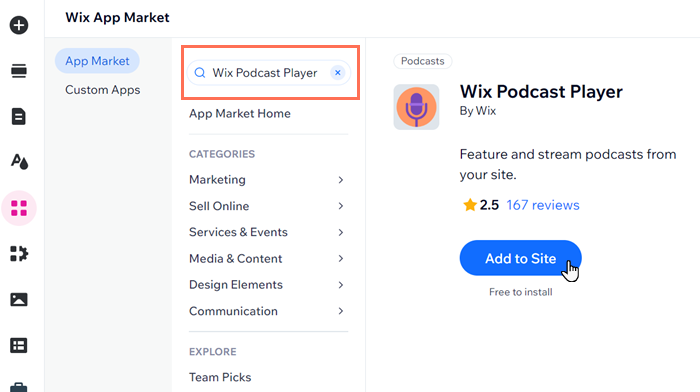

 아이콘을 클릭합니다.
아이콘을 클릭합니다.