Wix 인보이스: 정기 인보이스 생성 및 관리하기
4 분
페이지 메뉴
- 정기 인보이스 생성하기
- 정기 인보이스 관리하기
- 유예 기간의 정기 인보이스 해결하기
정기 인보이스를 사용해 고객에게 인보이스를 정기적으로 발행할 수 있습니다. 고객에게 매주, 격주, 매월, 또는 매년 인보이스를 발행하도록 선택하세요. 정기 인보이스를 확인 및 관리해 결제 내역을 추적할 수도 있습니다.

정기 인보이스 생성하기
인보이스에 필요한 모든 정보를 추가하고 고객에게 이메일을 발송하기 전에 미리보기를 해 어떻게 보이는지 확인하세요.
정기 인보이스를 생성하려면:
- 사이트 대시보드의 정기 인보이스로 이동합니다.
- (첫 생성인 경우) 시작하기를 클릭합니다.
- 오른쪽 상단에서 + 정기 인보이스 추가를 클릭합니다.
- 고객에게 인보이스를 발행할 주기 및 기간을 선택합니다.
- 결제 주기: 드롭다운 목록에서 주기를 선택합니다.
- 종료 시점: 설정된 횟수 또는 사용자 지정 발생 횟수 후에 종료되는 정기 인보이스를 선택하거나, 중지될 때까지 무제한으로 계속되도록 선택합니다.
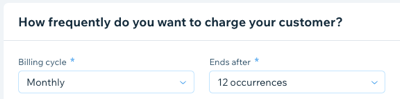
- 다음을 클릭합니다.
- 정기 인보이스에 대한 일반 세부 정보를 입력합니다.
- 결제 기한: 7일, 14일, 30일 또는 사용자 지정 기한을 설정합니다.
- 고객: 드롭다운을 클릭해 연락처 목록에서 연락처를 선택합니다.
- 인보이스 이름: 결제 이유를 명확하게 요약할 수 있는 이름을 입력합니다.
- 정기 인보이스에 대한 제품/서비스 정보를 입력합니다.
- 인보이스에 기존 제품 또는 서비스가 포함되는지 새로운 제품 또는 서비스가 포함되는지 선택합니다.
- 기존 제품 및 서비스: 아이템 추가 드롭다운에서 제품 또는 서비스를 선택합니다.
- 신규 제품 또는 서비스: 아이템 추가 드롭다운을 클릭한 후 + 추가를 클릭해 인보이스 아이템의 세부 정보를 입력합니다.
- (선택사항) 내용을 입력하세요 입력란에 설명을 입력합니다.
- (선택사항) + 라인 아이템 추가를 클릭해 제품 또는 서비스를 더 추가합니다.
- 인보이스에 기존 제품 또는 서비스가 포함되는지 새로운 제품 또는 서비스가 포함되는지 선택합니다.

- 정기 인보이스에 대한 금액 정보를 입력합니다.
- 수량: 제품 또는 서비스의 수량을 입력합니다.
- 가격: 단위당 가격을 입력합니다.
- (선택사항) + 세금 추가를 클릭해 세금을 추가합니다.
참고: 새로운 세율을 추가하거나 기존에 생성한 세율을 추가할 수 있습니다. - (선택사항) + 할인 추가를 클릭해 총 금액에 백분율 할인을 적용합니다.
- (선택사항) 고객이 인지하고 있어야 할 메모 및 용어를 메모 및 이용약관 입력란에 입력합니다.
- 인보이스의 미리보기, 저장 또는 발송을 선택합니다.
- 미리보기: 오른쪽 상단에서 미리보기를 클릭해 고객에게 발송될 인보이스를 확인합니다.
- 저장: 오른쪽 상단에서 저장 및 닫기를 클릭해 나중에 발송할 수 있도록 인보이스를 저장합니다.
- 발송: 오른쪽 상단에서 인보이스 발송을 클릭해 고객이 받게 될 이메일의 콘텐츠를 먼저 검토 또는 편집합니다. 발송할 준비가 되면 발송을 클릭합니다.
기본 인보이스 정보를 편집하려면:
회사 ID, 통화와 같이 인보이스 전반에 표시되는 비즈니스 세부 정보를 사용자 지정합니다. 회사 로고를 추가할 수도 있습니다.
정기 인보이스 관리하기
정기 인보이스를 발송, 편집 또는 취소하세요. 정기 인보이스를 구성하는 개별 인보이스를 확인할 수도 있습니다. (예: 1월 인보이스, 2월 인보이스, 3월 인보이스)
정기 인보이스를 관리하려면:
- 사이트 대시보드의 정기 인보이스로 이동합니다.
- 해당 정기 인보이스 옆의 추가 작업
 아이콘을 클릭합니다.
아이콘을 클릭합니다.
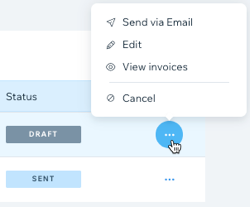
- 원하는 작업을 선택합니다.
- 발송 또는 재발송: 이메일로 발송 클릭해 인보이스를 발송합니다. (이 인보이스가 이전에 발송된 경우 이메일로 재발송을 클릭합니다) 고객이 받게 될 이메일의 콘텐츠를 검토 또는 편집하고, 발송할 준비가 되면 발송을 클릭합니다.
- 편집: 편집을 클릭합니다. 필요에 따라 인보이스를 업데이트한 후 저장 및 닫기 또는 인보이스 발송을 클릭합니다.
참고: 결제가 완료되기 전까지만 인보이스를 편집할 수 있습니다. - 개별 인보이스 보기: 인보이스 보기를 클릭합니다. 결제가 완료되면 해당 정기 인보이스를 구성하는 개별 인보이스를 확인할 수 있습니다.
- 취소: 취소를 클릭한 후 네 (취소)를 클릭합니다. 모든 미결제 인보이스가 무효처리되며 예정된 결제 일정 또한 취소됩니다.
인보이스 활용하기:
정기 인보이스를 구성하는 개별 인보이스(예: 1월 인보이스, 2월 인보이스, 3월 인보이스)가 발송된 경우, 사이트 대시보드의 인보이스에 표시됩니다. 인보이스 섹션에서는 인보이스 링크 공유, 인보이스 복제와 같은 더 많은 인보이스 작업에 액세스할 수 있습니다.
유예 기간의 정기 인보이스 해결하기
사이트 대시보드에서 유예 기간 동안의 고객의 정기 인보이스를 해결할 수 있습니다. 이는 고객이 오프라인 매장에서 카드 결제 또는 현금으로 결제 방법을 업데이트하고자 하는 경우에 유용합니다. 유예 기간에 대한 자세한 도움말을 확인하세요.
유예 기간의 정기 인보이스를 해결하려면:
- 사이트 대시보드의 정기 인보이스로 이동합니다.
- 유예 기간에 해당하는 정기 인보이스를 클릭해 선택합니다.
- 결제 요청을 클릭한 후 원하는 작업을 선택합니다.
결제하기
더 자세한 정보가 필요하다면:
Wix Learn에서 견적 및 인보이스 생성 및 온라인 쇼핑몰에서 이를 사용하는 방법에 대한 도움말을 참고하세요. (영문)


