Wix 이벤트: 좌석 배치도 생성하기
12 분
페이지 메뉴
- 1 단계 | 이벤트 초안 작성하기
- 2 단계 | 이벤트 티켓 생성하기
- 3 단계 | 좌석 배치도 생성하기
- 4 단계 | 좌석 배치도 사용자 지정하기
- 5 단계 | 좌석에 티켓 지정하기
- 6 단계 | 사이트에 이벤트 게시하기
- FAQ
게스트가 이벤트의 특정 좌석을 구매할 수 있도록 좌석 배치도를 생성하세요. 테이블 주위 좌석, 좌석 열, 예약되지 않은 일반 좌석이 있는 영역(예: 입석 전용 공간), 또는 모든 항목의 조합 등을 생성할 수 있습니다.
게스트는 티켓 구매 시, 사용 가능한 좌석 중 구매하고자 하는 좌석을 클릭해 선택합니다.
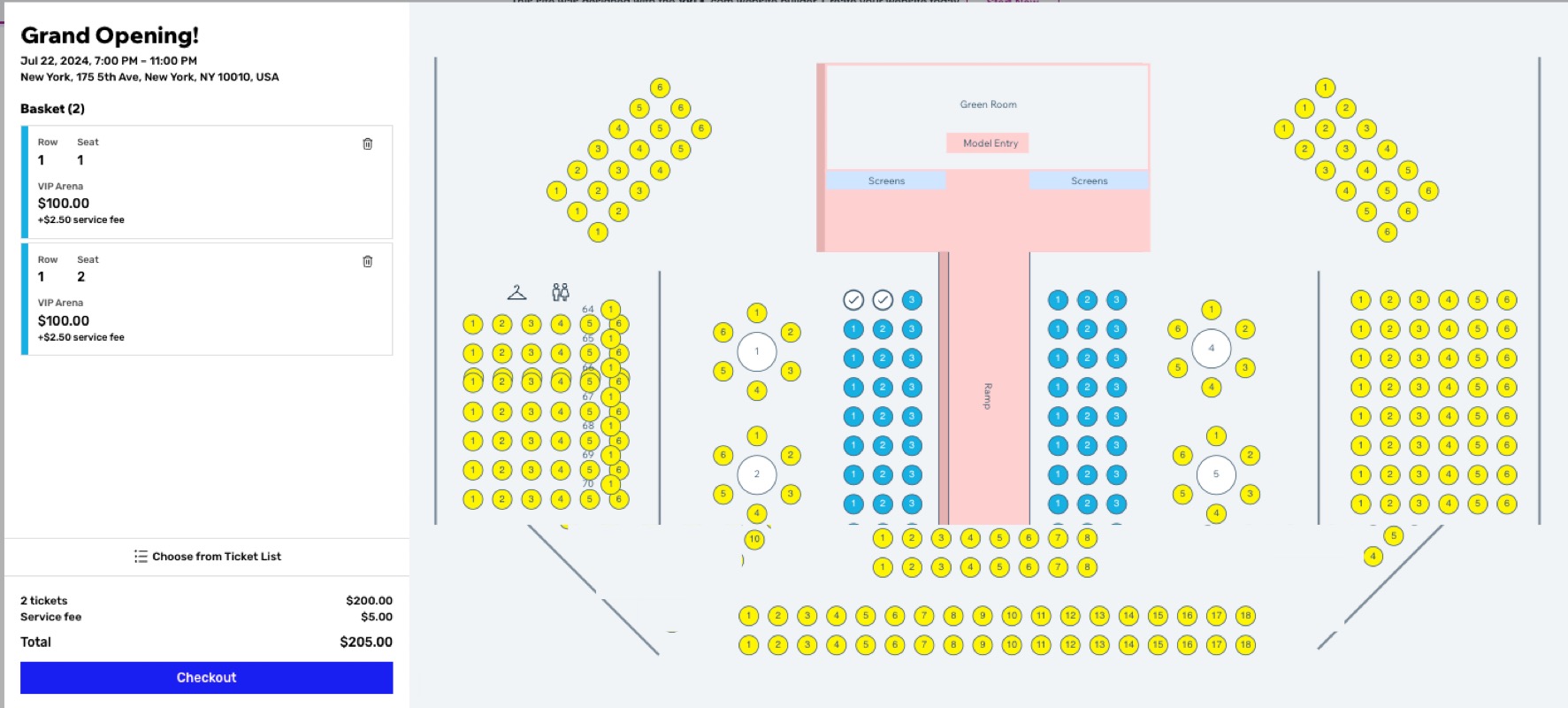
1 단계 | 이벤트 초안 작성하기
먼저, 이벤트를 생성합니다. 티켓은 좌석 배치도와 직접적인 관련이 있으므로 반드시 티켓이 있는 이벤트인지 확인하세요. 준비가 되면 임시보관을 클릭합니다.
도움말:
이벤트가 아직 초안이거나 참가 신청 접수가 시작되지 않은 상태에서 좌석 배치도를 추가해 게스트가 특정 좌석으로 연결되기 전에 티켓을 구매하는 일이 없도록 하세요.

2 단계 | 이벤트 티켓 생성하기
좌석 배치도에 맞게 최대 50개의 티켓 유형을 추가할 수 있습니다. 예를 들어, 앞줄 좌석이 뒷줄 좌석보다 가격이 비싼 경우, 각각 요금이 다른 지역에 대해 두 가지 티켓 유형을 생성할 수 있습니다.
모든 티켓의 가격이 동일한 경우 티켓 유형은 하나만 필요합니다.
이벤트 티켓을 생성하려면:
- 사이트 대시보드의 이벤트로 이동합니다.
- 왼쪽의 이벤트 아래에서 임시보관을 클릭합니다.
- 해당 티켓 이벤트 옆 관리를 클릭합니다.
- 티켓 및 좌석 탭을 클릭합니다.
- 이벤트에 필요한 이벤트 티켓 유형을 생성합니다(예: 테이블 좌석 15개, 열 좌석 90개, 입석 전용 좌석 20개). 티켓 생성에 대한 자세한 도움말을 확인하세요.
도움말: 티켓은 추후 수정하거나 추가할 수 있습니다.
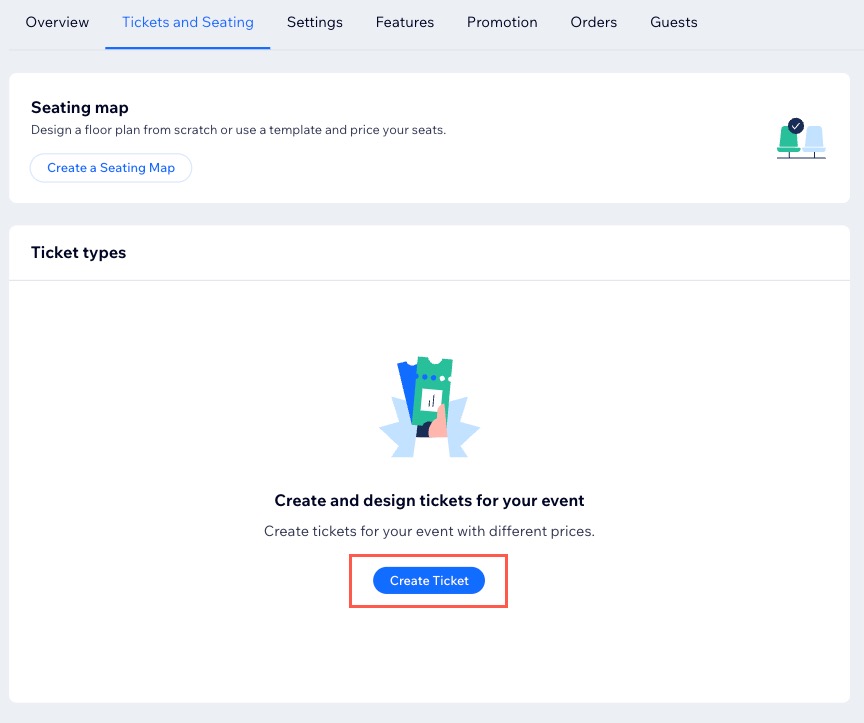
도움말:
가격 옵션을 사용해 동일한 영역(예: 오케스트라, 발코니 등)에 대해 별도의 티켓 유형을 생성할 수 있습니다. 예를 들어, 오케스트라 티켓을 성인, 청소년, 노인별로 각기 다른 가격으로 판매할 수 있습니다.


3 단계 | 좌석 배치도 생성하기
이제 장소의 좌석 배치도를 만들 차례입니다. 빈 캔버스에서 시작하거나 이미 열 좌석, 테이블 또는 둘 다 있는 배치도를 선택해 편집할 수 있습니다.
도움말:
이 단계에서는 배치도를 생성 및 저장합니다. 다음 단계에서는 장소를 반영해야 하는 특정 좌석을 추가할 수 있습니다.
좌석 배치도를 생성하려면:
- 사이트 대시보드의 이벤트로 이동합니다.
- 왼쪽의 이벤트 아래에서 임시보관을 클릭합니다.
- 해당 이벤트 옆 관리를 클릭합니다.
- 티켓 및 좌석 탭을 클릭합니다.
- 좌석 배치도 추가를 클릭합니다.
- 해당 탭을 클릭해 좌석 배치도를 생성합니다.
- 기존 이벤트에서 복사: 이전에 생성한 좌석 배치도를 사용합니다.
- 템플릿 사용: 빈 템플릿에서 새 배치도를 생성합니다.
- 레이아웃 원본: 빈 캔버스에서 시작합니다.
- 혼합: 열과 테이블이 모두 혼합된 좌석입니다.
- 행열: 기본 스테이지 유형 좌석입니다.
- 테이블: 테이블 주위에 앉는 좌석입니다.
- 캣워크: 런웨이 스타일의 레이아웃입니다.
- 주차장: 주차장과 유사한 그리드 레이아웃입니다.
- 기차: 기차 칸처럼 배열된 좌석입니다.
- 버스: 버스처럼 배열된 좌석입니다.
- 강당: 무대가 있는 전통적인 강당 좌석입니다.
- 배치도 추가를 클릭합니다.
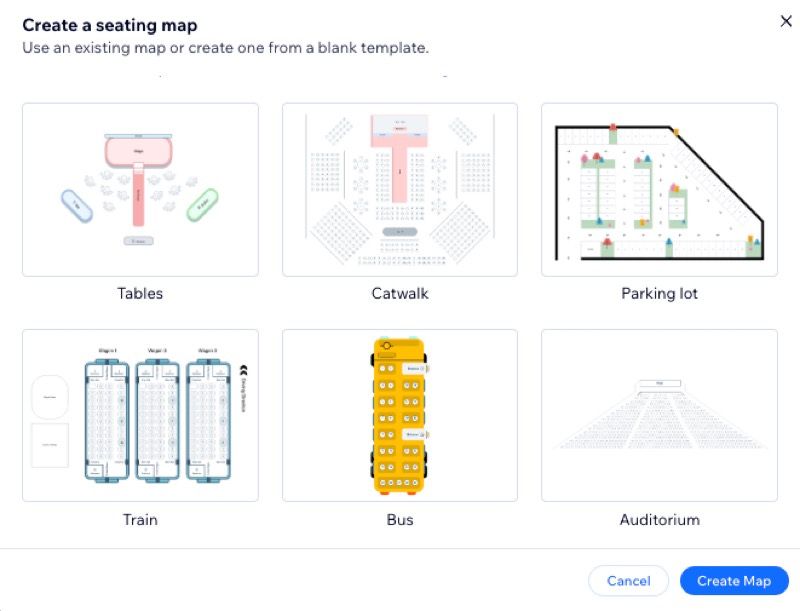
4 단계 | 좌석 배치도 사용자 지정하기
어떤 배치도를 선택했는가 여부와 관계없이 이제 장소의 정확한 레이아웃에 맞게 사용자 지정할 수 있습니다.
도움말:
일괄 변경해 시간을 절약하세요. 예를 들어, 10개의 테이블을 추가한 후 테이블을 모두 선택하고 크기를 조정해 동일한 크기로 만들고 의자 수를 조정할 수 있습니다.
배치도를 사용자 지정하려면:
- 사이트 대시보드의 이벤트로 이동합니다.
- 왼쪽의 이벤트 아래에서 임시보관을 클릭합니다.
- 해당 이벤트 옆 관리를 클릭합니다.
- 티켓 및 좌석 탭을 클릭합니다.
- 배치도 편집을 클릭합니다.
- 관련 좌석 추가 옵션을 사용자 지정합니다.
행
곡선 열
직사각형 테이블
원형 테이블
구역
6. 사물 추가 아래에서 요소를 사용자 지정합니다.
텍스트
직사각형 또는 원
선
아이콘
배경
이미지 추가
7. (선택사항) 좌석 속성을 지정합니다(예: 휠체어 접근 가능).
- 해당 좌석을 선택합니다.
- 좌석 속성 아래에서 속성 지정 드롭다운을 클릭해 해당 옵션을 선택합니다.
- 저장을 클릭합니다.
도움말:
여러 아이템(예: 모양 또는 표)을 선택해 그룹화하고 편집하세요. 그 다음, 플로팅 메뉴 바에서 그룹을 클릭합니다.
5 단계 | 좌석에 티켓 지정하기
좌석이 설정되면 테이블, 행, 또는 구역을 선택해 좌석에 티켓을 지정하세요. 또는, 행 내에서 개별 좌석을 선택할 수 있습니다.
예를 들어, 장소에 테이블, 행 및 일반석 구역이 있는 경우 특정 테이블, 행 또는 구역에 티켓을 지정할 수 있습니다. 또는, 행 내의 개별 좌석에 티켓을 지정할 수 있습니다.
좌석에 티켓을 지정하려면:
- 사이트 대시보드의 이벤트로 이동합니다.
- 왼쪽의 이벤트 아래에서 임시보관을 클릭합니다.
- 해당 이벤트 옆 관리를 클릭합니다.
- 티켓 및 좌석 탭을 클릭합니다.
- 배치도 편집을 선택합니다.
- 상단에서 티켓 지정 탭을 클릭합니다.
참고: 이전에 생성한 티켓이 왼쪽에 표시됩니다. 추가 작업 아이콘을 클릭해 티켓을 편집하거나 하단에서 + 티켓 추가를 클릭해 새로운 티켓 유형을 추가할 수 있습니다.
아이콘을 클릭해 티켓을 편집하거나 하단에서 + 티켓 추가를 클릭해 새로운 티켓 유형을 추가할 수 있습니다. - 해당 좌석에 티켓을 지정하는 방법을 선택합니다.
- 테이블, 행 또는 구역: 선택
 아이콘을 클릭해 해당 구역을 선택합니다.
아이콘을 클릭해 해당 구역을 선택합니다. - 행 좌석 분리: 좌석 선택
 아이콘을 클릭해 특정 좌석을 선택합니다.
아이콘을 클릭해 특정 좌석을 선택합니다.
- 테이블, 행 또는 구역: 선택
- 해당 티켓 유형 옆 지정을 클릭합니다.
- 각 테이블, 행, 구역에 티켓 유형을 지정할 때까지 반복합니다.
- 저장을 클릭합니다.
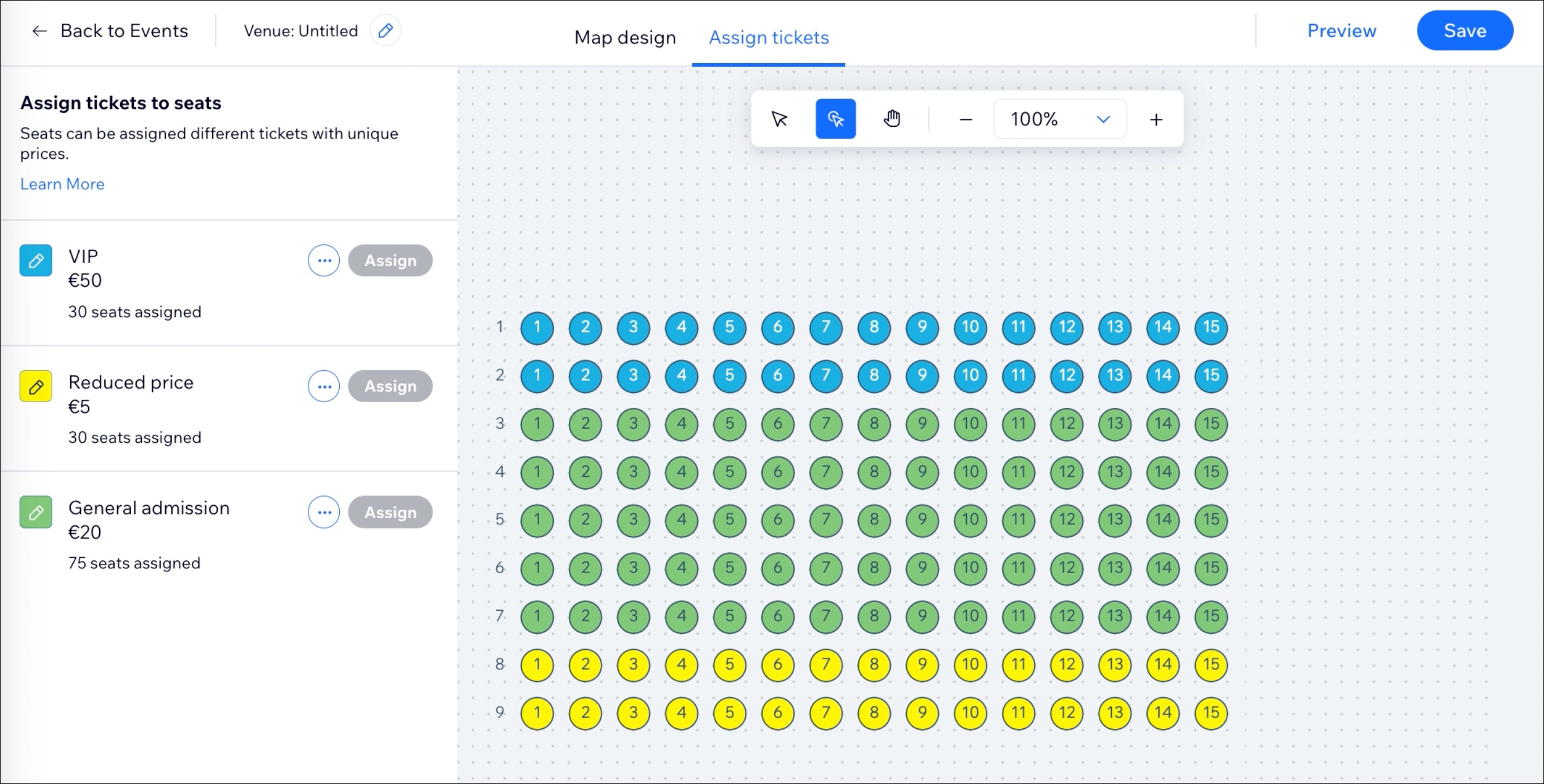
6 단계 | 사이트에 이벤트 게시하기
준비가 되면, 게스트가 티켓 구매를 시작할 수 있도록 이벤트를 게시할 수 있습니다. 사이트에 이벤트가 표시되는 위치, 등록이 시작 및 종료되는 날짜 등을 결정할 수 있습니다.
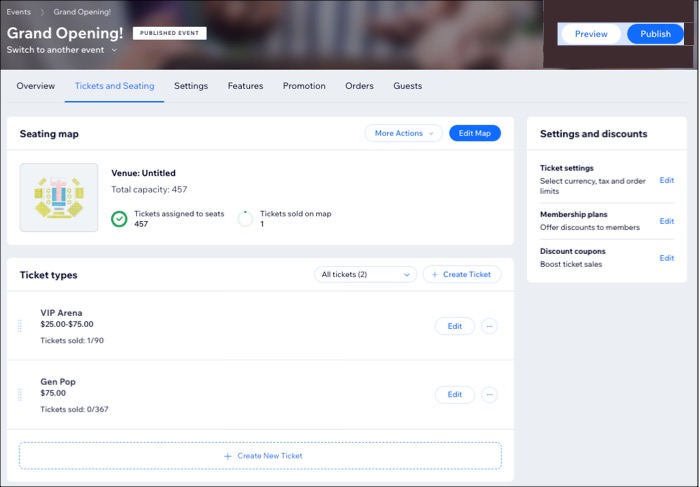
다음 단계:
- 사이트에 이벤트를 표시하는 방법에 대한 자세한 도움말을 확인하세요.
- 등록 시작 및 종료일 설정하기
FAQ
아래 질문을 클릭해 좌석 배치도 생성에 대한 자세한 내용을 확인하세요.
게스트는 좌석이 매진되었는지 어떻게 알 수 있나요?
그룹 내 특정 좌석을 변경할 수 있나요?
더 빠른 탐색 및 명령을 위한 바로 가기에 액세스하려면 어떻게 해야 하나요?
여러 이벤트에 연결된 좌석 배치도를 편집하면, 변경 사항이 모든 이벤트에 적용되나요?
좌석 배치도에 테이블 및 열 좌석이 있습니다. 여러 요소를 동시에 편집할 수 있나요?
티켓 판매를 시작한 후에도 좌석 배치도를 수정할 수 있나요?
오프라인에서 티켓을 판매하고 좌석을 선택할 수 있나요?
게스트가 좌석을 변경하길 원합니다. 어떻게 해야 하나요?







 아이콘을 클릭합니다.
아이콘을 클릭합니다.

 아이콘을 클릭합니다.
아이콘을 클릭합니다. 

 아이콘을 클릭합니다.
아이콘을 클릭합니다.