Wix 이벤트: 이벤트에 이미지 추가하기
4 분 분량
멋진 이미지를 추가해 사이트 방문자가 이벤트에 등록하도록 유도하세요. 이벤트에 이미지를 추가한 후에는 이벤트 목록 및 이벤트 정보 페이지에 이미지가 표시되는 방식을 제어할 수 있습니다.
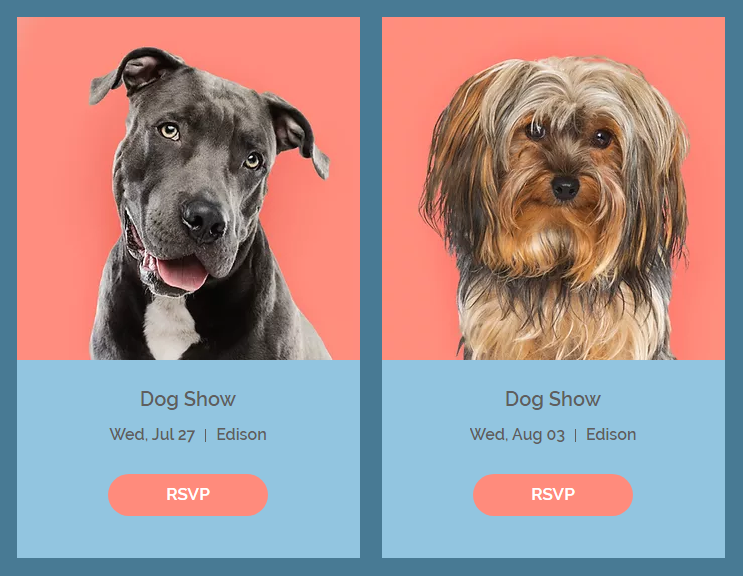
도움말:
업로드하는 이미지의 비율이 에디터에서 선택한 설정과 일치하는지 확인하세요. 예를 들어, 16:9 비율의 이미지를 업로드하는 경우, 이벤트 목록 및 이벤트 정보 페이지를 사용자 지정해 동일한 비율의 이미지를 표시하는 것이 좋습니다.
1 단계 | 이벤트에 이미지 추가하기
이벤트에 좋은 품질의 이미지를 추가해 시작하세요.
이벤트에 이미지를 추가하려면:
- 사이트 대시보드의 이벤트 탭으로 이동합니다.
- 새 이벤트를 추가하거나 기존 이벤트를 선택합니다.
- 기본 정보 섹션에서 더하기
 아이콘을 클릭합니다.
아이콘을 클릭합니다.
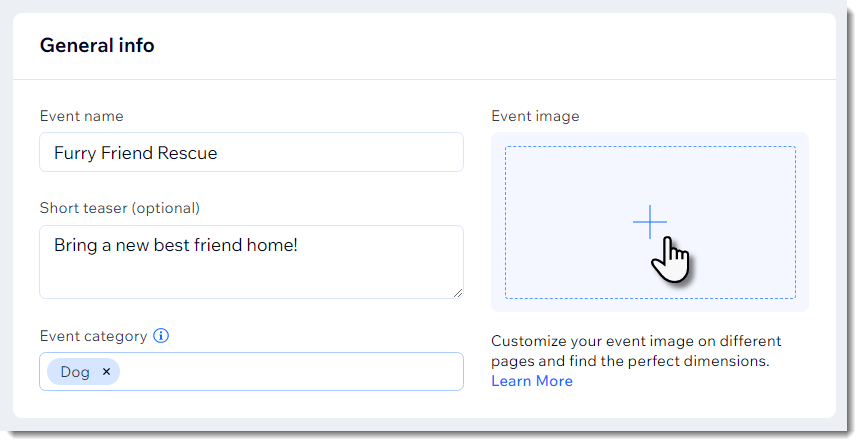
- (미디어 관리자에서) 기존 이미지를 선택하거나 미디어 업로드를 클릭해 새 이미지를 업로드합니다.
- 저장을 클릭합니다.
도움말:
이미지를 변경하거나 삭제하려면, 이미지에 마우스오버한 후 해당 아이콘을 클릭하세요.
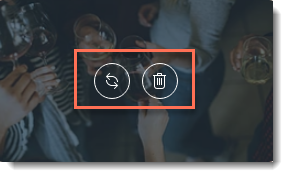
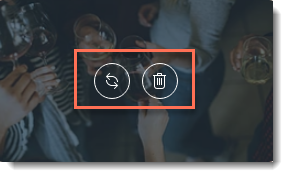
2 단계 | 이벤트 목록의 이미지 설정 사용자 지정하기
이제 에디터로 이동해 이벤트 목록에서 사용할 레이아웃을 선택하세요. 레이아웃을 선택한 후 이미지 설정을 사용자 지정할 수 있습니다.
이벤트 목록의 이미지를 사용자 지정하려면:
- 에디터에서 Wix 이벤트를 클릭해 선택합니다.
- 설정
 아이콘을 클릭합니다.
아이콘을 클릭합니다. - 레이아웃 탭을 클릭합니다.
- 레이아웃을 선택하고 사용자 지정합니다.
그리드, 목록 또는 캘린더 레이아웃
나란히 레이아웃
3 단계 | 이벤트 정보 페이지에서 이미지 설정 사용자 지정하기
이제 이벤트 목록에 사용할 이미지 비율을 알았으므로, 이벤트 세부 정보를 표시하는 페이지의 이미지를 사용자 지정할 수 있습니다.
이벤트 정보 페이지의 이미지 표시를 설정하려면:
- 이벤트 정보 페이지에 액세스합니다.
- 에디터에서 Wix 이벤트 앱을 클릭합니다.
- 설정
 아이콘을 클릭합니다.
아이콘을 클릭합니다. - 페이지 탭을 클릭합니다.
- 이벤트 정보 페이지 옆 페이지로 이동을 클릭합니다.
- 에디터에서 이벤트 정보 페이지를 선택합니다.
- 설정을 클릭합니다.
- 레이아웃 탭을 클릭합니다.
- 클래식 또는 나란히 레이아웃을 선택합니다.
- (클래식 레이아웃만 해당) 1:1 또는 16:9 중 이미지 비율을 선택합니다.
- (나란히 레이아웃만 해당) 왼쪽 또는 오른쪽 중 정렬 옵션을 선택합니다.
- 이미지 크기 조정 옵션을 선택합니다.
- 자르기: 이미지를 동일한 크기로 자릅니다. 다른 크기와 비율의 이미지를 업로드할 경우 일부가 잘려나갈 수 있습니다.
- 맞춤: 맞춤 옵션을 선택할 경우 전체 이미지가 표시되며 본래의 비율을 유지합니다.
- 슬라이더를 끌어 이미지 투명도를 조정합니다.
- 이미지 뒤에 표시될 색상을 선택합니다.
도움이 되었나요?
|

