Wix 이벤트: 이벤트 검색창 추가 및 최적화하기
9 분
페이지 메뉴
- 1 단계 | 사이트에 검색창 추가하기
- 2 단계 | 검색 버튼 사용자 지정하기
- 3 단계 | 검색 결과 사용자 지정하기
- 4 단계 | 검색 추천 사용자 지정하기
사이트에 전용 검색창을 추가해 게스트가 원하는 이벤트를 빠르게 찾을 수 있도록 하세요. 텍스트, 디자인 및 검색 동작을 사용자 지정해 이벤트를 강조하고 사이트 스타일에 맞게 조정할 수 있습니다.
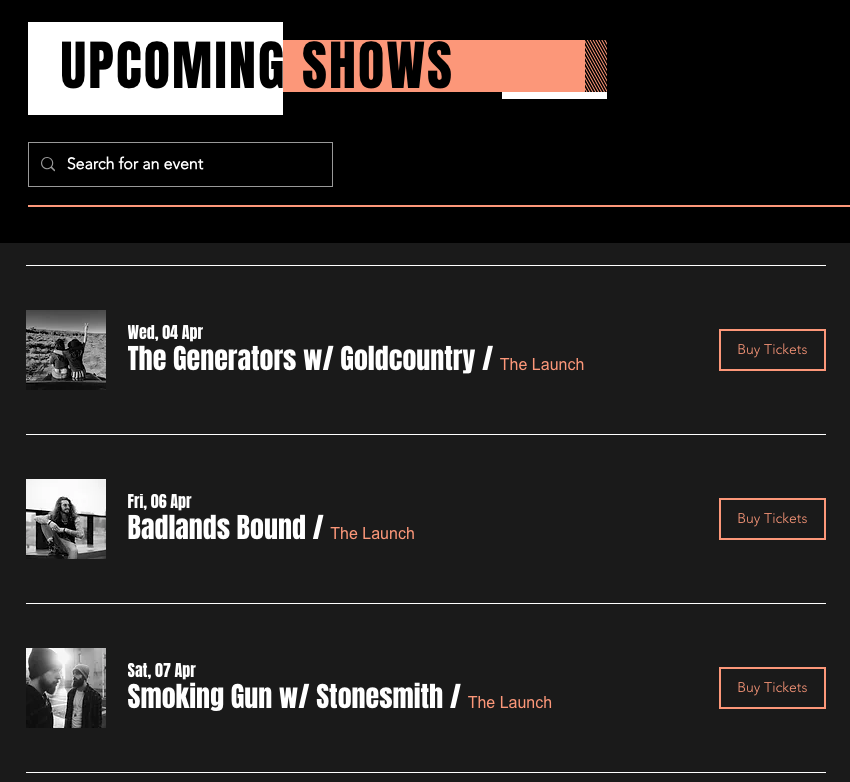
시작하기 전:
검색 엔진에서 사이트의 색인을 생성하는지 확인하세요. 이는 SEO 설정에서 활성화할 수 있습니다.
1 단계 | 사이트에 검색창 추가하기
먼저 Wix 사이트 검색 앱을 추가하세요. 이는 사이트 머리글에 검색창을 추가해 사이트의 모든 페이지에 표시됩니다. 검색 결과 페이지 또한 사이트에 추가되지만 게스트가 검색어를 입력할 때까지 비공개된 상태로 유지됩니다.
참고:
Studio 에디터 템플릿을 사용해 사이트를 구축한 경우, 최신 검색 경험을 사용하려면 Wix 사이트 검색 앱을 추가하기 전 기존 사이트 검색 요소를 제거하세요.
Wix 에디터
Studio 에디터
대시보드
- 에디터로 이동합니다.
- 에디터 왼쪽에서 앱 추가
 를 클릭합니다.
를 클릭합니다. - 검색창에서 Wix 사이트 검색 앱을 검색한 후 앱을 선택합니다.
- 사이트에 추가를 클릭합니다.
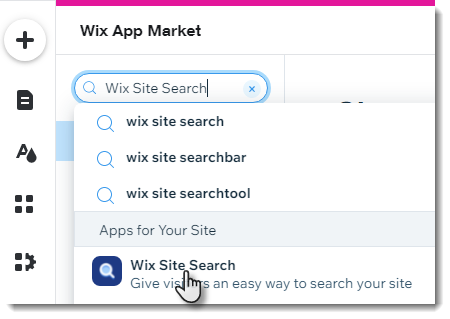
2 단계 | 검색 버튼 사용자 지정하기
플레이스홀더 텍스트를 업데이트해 이벤트를 강조 표시할 수 있도록 검색 버튼을 사용자 지정하세요(예: '이벤트 검색'). 사이트의 스타일에 맞게 레이아웃과 디자인을 조정할 수도 있습니다.
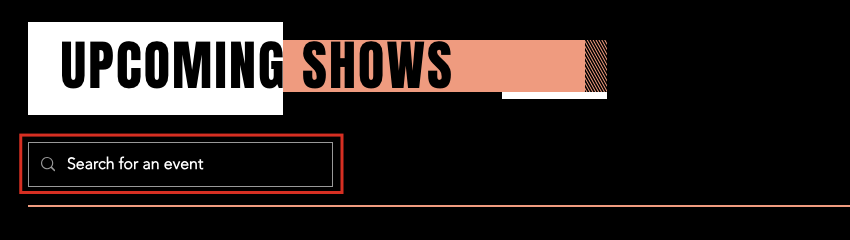
Wix 에디터
Studio 에디터
- 에디터에서 Wix 사이트 검색 버튼을 클릭합니다.
- 설정
 아이콘을 클릭해 버튼을 사용자 지정합니다.
아이콘을 클릭해 버튼을 사용자 지정합니다.
- 표시할 항목 선택: 텍스트 및 아이콘, 텍스트, 아이콘 또는 표시하지 않음 (사용자 지정 디자인을 사용하는 경우 유용) 중 검색 버튼이 표시되는 방식을 선택합니다.
- 텍스트 (해당되는 경우): 버튼에 표시되는 라벨을 입력합니다(예: "이벤트를 검색하세요").
- 접근성 이름: 스크린 리더가 버튼의 목적을 식별할 수 있도록 설명적인 짧은 라벨을 입력합니다(방문자에게는 표시되지 않습니다).
도움말: 표시하지 않음을 선택한 경우, 이 입력란만 표시됩니다. - 아이콘 유형 (해당되는 경우): 고정 아이콘에는 정적 아이콘을 선택하거나, 마우스오버 시 전환되는 아이콘에는 애니메이션을 선택(데스크톱)한 후 탭(모바일)합니다.
- 아이콘 (해당되는 경우): 변경
 아이콘을 클릭해 버튼에 대한 새 아이콘을 선택합니다.
아이콘을 클릭해 버튼에 대한 새 아이콘을 선택합니다.
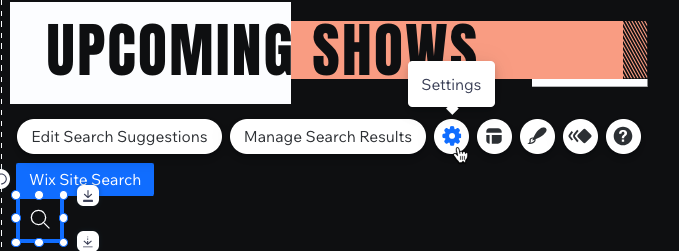
- 레이아웃
 아이콘 및 디자인
아이콘 및 디자인 아이콘을 클릭해 검색 버튼의 모양을 사용자 지정합니다.
아이콘을 클릭해 검색 버튼의 모양을 사용자 지정합니다.
3 단계 | 검색 결과 사용자 지정하기
게스트가 사이트 검색 시 표시되는 항목을 결정하세요. 결과에 표시할 콘텐츠 유형(예: 이벤트, 제품, 블로그 게시물)을 선택하고, 각 라벨이 지정되는 방식을 사용자 지정합니다.검색 결과 페이지는 숨겨져 있으며 게스트가 검색어를 입력할 때만 표시됩니다.
검색 결과 페이지에는 다음이 포함됩니다.
- 검색창: 게스트가 결과 페이지에서 직접 다시 검색할 수 있도록 합니다.
- 결과 메뉴: 이벤트, 제품, 블로그와 같은 카테고리를 표시합니다.
- 검색 결과: 일치하는 관련 항목을 표시합니다. 결과를 찾을 수 없는 경우, "결과 없음" 메시지가 표시됩니다.
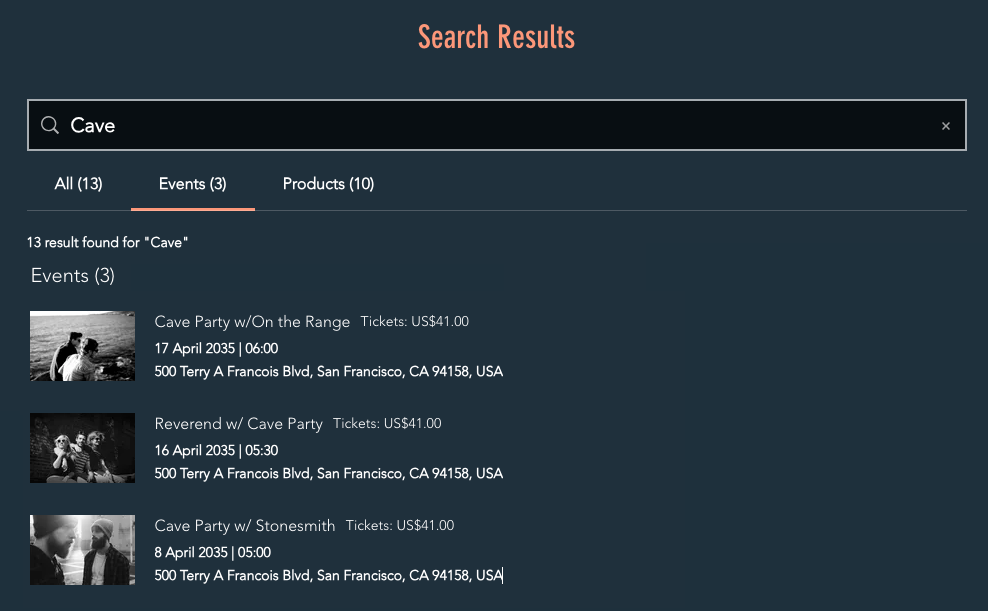
Wix 에디터
Studio 에디터
- 에디터 왼쪽에서 페이지 및 메뉴
 아이콘을 클릭합니다.
아이콘을 클릭합니다. - Wix 사이트 검색 아래에서 검색 결과 페이지를 클릭합니다.
- 페이지에서 검색 결과 요소를 클릭합니다.
- 설정을 클릭합니다.
- 설정 탭을 클릭해 검색 결과 페이지를 사용자 지정합니다.
- 버튼을 사용해 페이지 유형을 포함하거나 제외합니다. 활성화된 유형만 결과에 표시됩니다.
- (선택 사항) 유형 옆 편집
 아이콘을 클릭해 결과에서 해당 라벨을 사용자 지정합니다.
아이콘을 클릭해 결과에서 해당 라벨을 사용자 지정합니다. - (선택사항) 비공개 페이지 표시(SEO) 버튼을 활성화해 검색 엔진에 비공개된 페이지를 포함합니다.
- 순서 변경 탭을 클릭합니다.
- 페이지 유형을 끌어다 놓아 표시 순서를 변경합니다. 예를 들어, 이벤트를 상단으로 이동시킬 수 있습니다.
- 옵션을 클릭해 비공개 페이지를 표시하거나 숨깁니다.
- 표시 옵션 탭을 클릭합니다.
- 결과 페이지에 검색창 표시: 버튼을 클릭해 게스트가 결과 페이지에서 다시 검색할 수 있도록 합니다.
- 플레이스홀더 텍스트: 검색창에 표시될 텍스트를 입력합니다(예: "이벤트를 검색하세요").
- '전체' 탭 활성화: 활성화된 모든 콘텐츠 유형의 결과를 결합하는 '전체' 탭을 추가합니다. 이름을 변경할 수도 있습니다(예: '전체' 또는 '전체 결과').
- 검색 결과 메시지: 결과 위에 표시되는 내용을 선택합니다.
- 레이아웃 탭을 클릭합니다.
- 페이지당 검색 결과 수 슬라이더를 끌어 페이지당 더 많은 이벤트를 표시합니다(이벤트가 많은 사이트에 권장).
- 검색 결과 페이지의 레이아웃을 사용자 지정합니다.
- 디자인 탭을 클릭해 검색 결과 페이지 스타일을 사용자 지정합니다.
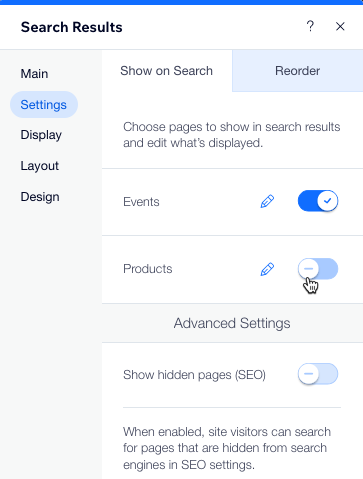
4 단계 | 검색 추천 사용자 지정하기
검색 추천 상자는 실시간으로 방문자를 안내해 사이트의 검색 경험을 한 단계 업그레이드합니다. 사이트 활동을 기반으로 인기 검색어를 표시하고, 관련 키워드를 제안하고, 일치 결과를 미리보기하고, '전체 표시' 버튼을 추가해 더 깊이 있게 탐색하도록 할 수 있습니다. 추천 검색어를 사용자 지정해 게스트가 원하는 콘텐츠를 빠르게 찾을 수 있도록 하는 동시에 더 많은 콘텐츠에 참여할 수 있도록 하세요.
Wix 에디터
Studio 에디터
- 에디터 왼쪽에서 페이지 및 메뉴
 아이콘을 클릭합니다.
아이콘을 클릭합니다. - Wix 사이트 검색 아래에서 검색 추천을 클릭합니다.
- 에디터에서 검색 추천 요소를 클릭합니다.
- 추천 설정을 클릭합니다.
- 방문자가 입력을 시작하기 전 인기 아이템 표시 버튼을 클릭해 사이트 활동을 기반으로 한 인기 검색어를 표시합니다.
- 요소
 아이콘을 클릭해 추천 상자에 표시되는 내용을 사용자 지정합니다.
아이콘을 클릭해 추천 상자에 표시되는 내용을 사용자 지정합니다.
- 검색 추천: 게스트가 입력 시 추천 키워드를 표시합니다.
- 결과 추천: 실시간으로 상위 일치 항목을 강조 표시합니다.
- 전체 버튼 표시: 게스트가 전체 결과 목록을 확인할 수 있습니다.
다음 단계:
이벤트 이름을 입력해 결과가 어떻게 표시되는지 확인해 검색창을 테스트하세요. 라이브로 게시되면 Wix 애널리틱스를 사용해 게스트가 검색하는 내용을 추적하고 그에 따라 콘텐츠를 최적화할 수 있습니다.

