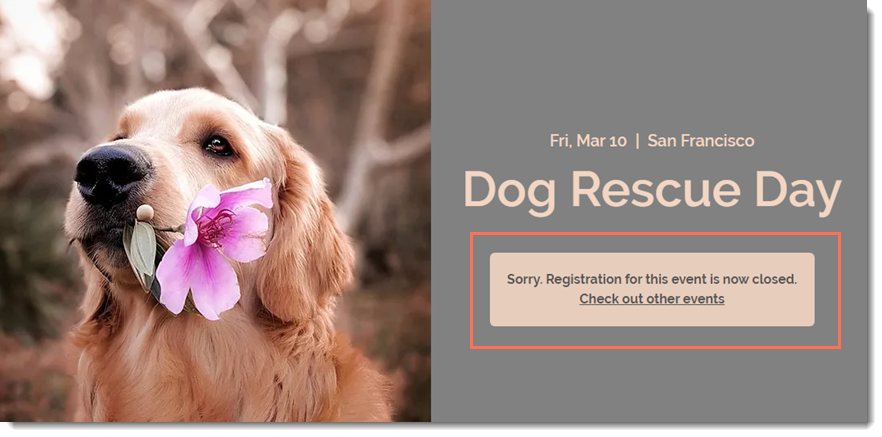Wix 이벤트: 등록 시작 및 종료일 설정하기
2 분
페이지 메뉴
- 상태를 "접수 가능" 또는 "마감"으로 변경하기
- 등록 시작 및 종료 날짜 선택하기 (RSVP 이벤트)
- 등록 시작 및 종료 날짜 선택하기 (티켓 이벤트)
- "접수 마감" 메시지 편집하기
게스트는 등록 상태가 "접수 가능"인 경우에만 이벤트에 등록할 수 있습니다. 상태가 "마감"으로 설정되면 사이트 방문자에게 이벤트 정보 페이지에 "예약 접수가 마감되었습니다" 메시지가 표시됩니다. 언제든지 접수/ 마감 상태를 변경할 수 있습니다.
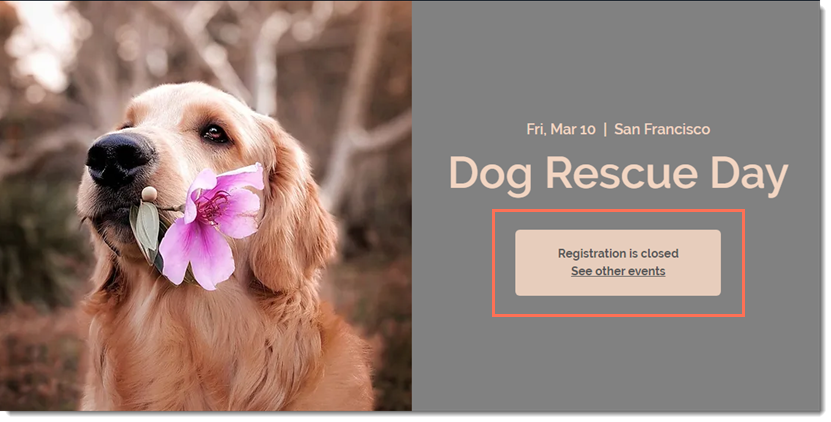
상태를 "접수 가능" 또는 "마감"으로 변경하기
언제든지 등록을 수동으로 시작하거나 종료할 수 있습니다.
이벤트 등록을 시작 또는 종료하려면:
- 사이트 대시보드의 이벤트 탭으로 이동합니다.
- 해당 이벤트를 클릭해 선택합니다.
- 설정 탭을 클릭합니다.
- 등록 설정 옆 편집을 클릭합니다.
- 열기 또는 종료를 클릭해 현재 현황을 변경합니다.
- 저장을 클릭합니다.

참고:
등록 상태를 "접수 가능"으로 변경해 이벤트가 시작된 후에도 게스트가 등록할 수 있도록 할 수 있습니다.
등록 시작 및 종료 날짜 선택하기 (RSVP 이벤트)
RSVP 이벤트에 대한 등록이 시작 또는 종료되는 시기를 미리 결정하는 것이 좋습니다. 예를 들어, 이벤트 시작 3일 전 등록을 마감할 경우 해당 날짜를 선택할 수 있습니다.
등록 시작 및 종료일을 선택하려면:
- 사이트 대시보드의 이벤트 탭으로 이동합니다.
- 해당 이벤트를 클릭해 선택합니다.
- 설정 탭을 클릭합니다.
- 등록 설정 옆 편집을 클릭합니다.
- 날짜 지정을 선택합니다.
- 시작 날짜 및 시간을 선택합니다.
- 종료 날짜 및 시간을 선택합니다.
- 저장을 클릭합니다.
등록 시작 및 종료 날짜 선택하기 (티켓 이벤트)
티켓의 판매 시작 및 종료일을 설정할 수 있습니다. 이를 통해 "얼리 버드" 티켓에 대한 날짜를 별도로 설정할 수 있으며, 일반 티켓의 날짜는 다르게 설정할 수 있습니다.
등록 시작 및 종료일을 선택하려면:
- 사이트 대시보드의 이벤트 탭으로 이동합니다.
- 해당 이벤트를 클릭해 선택합니다.
- 티켓 탭을 클릭합니다.
- 티켓을 추가하거나 기존 티켓을 편집하세요.
- 하단으로 스크롤해 티켓 판매 기간 설정 버튼을 클릭해 활성화합니다.
- 티켓 판매가 시작되는 날짜 및 시간을 선택합니다.
- 티켓 판매가 종료되는 날짜 및 시간을 선택합니다.
- (선택사항) 판매 중이 아닌 경우, 이벤트 정보 페이지에서 티켓을 비공개합니다 체크 상자를 선택합니다.
- 저장을 클릭합니다.

"접수 마감" 메시지 편집하기
접수가 종료된 후 방문자가 등록을 시도하면, 해당 이벤트를 등록할 수 없음을 알리는 메시지가 표시됩니다. 해당 텍스트는 편집할 수 있습니다.
"접수 마감" 메시지를 편집하려면:
- 사이트 대시보드의 이벤트 탭으로 이동합니다.
- 해당 이벤트를 클릭해 선택합니다.
- 설정 탭을 클릭합니다.
- 접수 마감 메시지 옆 편집을 클릭합니다.
- 메시지 또는 버튼 텍스트를 편집합니다.
- 저장을 클릭합니다.