Wix 이벤트: 정기 이벤트 생성하기
13 분
페이지 메뉴
- 1 단계 | 이벤트 초안 작성하기
- 2 단계 | 티켓 추가하기(티켓 이벤트의 경우)
- 3 단계 | 접수 양식 설정 사용자 지정하기
- 4 단계 | 이벤트 게시하기
- 5 단계 | (선택사항) 정기 이벤트 표시 방법 설정하기
- 동영상 튜토리얼
동일한 이벤트를 반복해서 다시 생성하는 대신 정기 이벤트를 생성해 시간을 절약하세요. 사이트에 이벤트를 표시할 준비가 되면, 각 이벤트를 개별 이벤트로 표시하거나 여러 날짜가 있는 하나의 이벤트로 표시할 수 있습니다.
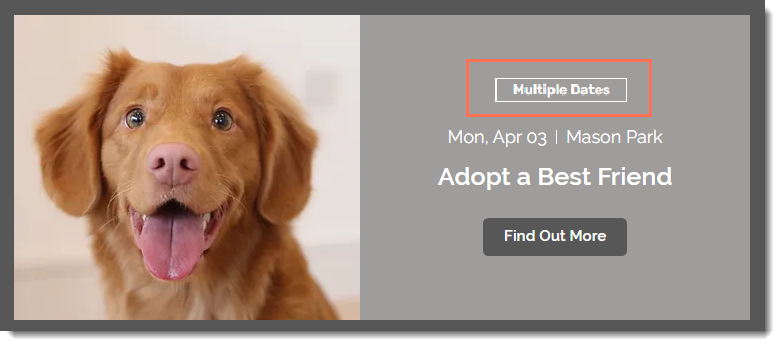
1 단계 | 이벤트 초안 작성하기
먼저 템플릿 이벤트를 생성하기 위한 정보를 추가하세요. 이벤트 발생 시 표시할 모든 정보가 추가되어 있어야 합니다.
예를 들어, 이벤트가 발생할 때마다 일관되게 표시될 수 있도록 표준 "이벤트 정보" 설명을 포함할 수 있습니다. 또는, 각 이벤트마다 고유한 설명을 제공하고자 한다면 이 입력란을 비워둘 수 있습니다.
중요!
정기 이벤트가 임시 보관되어 있는 한 템플릿 이벤트를 편집할 수 있습니다. 하지만, 게시 후에는 개별 이벤트가 생성되며 더 이상 편집할 수 없습니다.
임시보관 이벤트를 생성하려면:
대시보드
Wix 앱
Wix Studio 앱
- 사이트 대시보드의 이벤트로 이동합니다.
- + 이벤트 추가를 클릭합니다.
- 이벤트 유형을 선택합니다.
- 티켓 이벤트: 이벤트 티켓을 판매하거나 무료 티켓을 제공합니다.
- 참석 회신 이벤트: 회신을 접수하거나 게스트 대기자 명단을 설정합니다.
- 기본 정보 섹션을 작성합니다.
- 이벤트 이름, 짧은 티저 및 최대 10개의 이벤트 카테고리를 입력합니다.
참고: 카테고리 추가 및 연결에 대한 자세한 도움말을 확인하세요. - 이벤트 이미지를 클릭한 후 미디어 관리자에서 이미지를 선택합니다.
- 이벤트 이름, 짧은 티저 및 최대 10개의 이벤트 카테고리를 입력합니다.
- 날짜 및 시간 섹션에서 정기 이벤트를 선택한 후 다음을 설정합니다.
(선택사항) 기본 날짜 및 시간을 편집합니다.
반복 날짜 일괄 추가하기
특정 날짜 추가하기
6. 위치 섹션에서 이벤트 위치를 선택합니다.
장소가 설정되지 않은 경우:
이벤트에 오프라인 장소가 있는 경우:
이벤트가 온라인에서 진행되는 경우:
7. (선택사항) 이벤트에 대한 자세한 정보를 추가합니다.
8. 준비가 되면 오른쪽 상단의 임시보관을 클릭합니다.
2 단계 | 티켓 추가하기(티켓 이벤트의 경우)
이벤트 참가를 위해 티켓이 필요한 경우, 하나 이상의 티켓 유형(예: VIP, 얼리버드, 스탠다드)을 추가하고 각각에 가격을 지정할 수 있습니다.
이벤트가 게시되면, 이벤트에 등록하는 사이트 방문자가 구매하고자 하는 티켓을 선택할 수 있습니다.
참석 회신 이벤트를 추가하는 경우
다음 단계로 건너뛰세요.
티켓을 추가하려면:
대시보드
Wix 앱
Wix Studio 앱
- 사이트 대시보드의 이벤트로 이동합니다.
- 해당 티켓 이벤트를 선택합니다.
- 티켓 및 좌석 탭을 클릭합니다.
- 티켓 추가를 클릭해 하나 이상의 티켓 유형을 추가합니다.
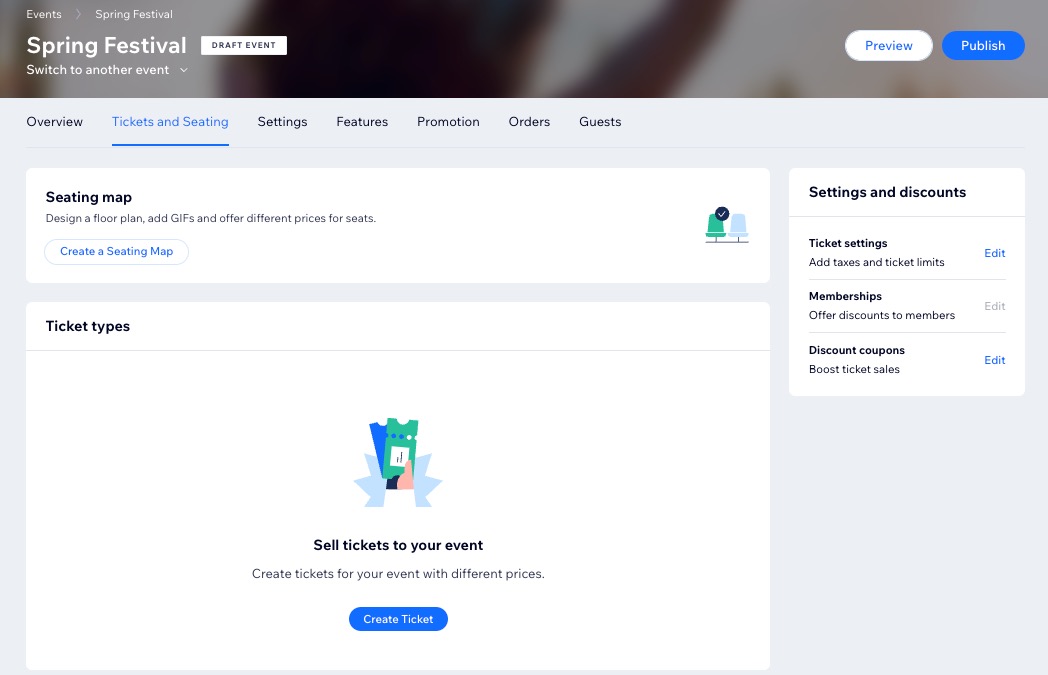
3 단계 | 접수 양식 설정 사용자 지정하기
다음은 이벤트의 접수 양식 설정을 사용자 지정할 차례입니다. 이벤트에 등록할 수 있는 최대 게스트 수를 제한하고 게스트가 등록할 대 입력하기를 원하는 정보를 사용자 지정, 다양한 이메일의 텍스트를 편집하는 등의 작업을 수행할 수 있습니다.
도움말:
- 해당 설정은 모든 정기 이벤트에 적용됩니다. 추후 특정 날짜의 신청 접수 설정을 조정할 수 있습니다.
- 각 이벤트 인스턴스별로 반복적으로 조정하지 않도록 게시하기 전에 모든 이벤트에 대해 원하는 설정을 지정하세요.
이벤트 등록 설정을 사용자 지정하려면:
대시보드
Wix 앱
Wix Studio 앱
- 사이트 대시보드의 이벤트로 이동합니다.
- 임시보관 탭을 클릭합니다.
- 해당 이벤트 옆 관리를 클릭합니다.
- 설정 탭을 클릭합니다.
- 등록 정보를 사용자 지정합니다.
- 등록 접수 설정: 언제, 어디서 누가 등록할 수 있는지 설정하고 등록 메시지를 편집합니다.
- 등록 양식: 양식에 표시되는 입력란을 사용자 지정합니다.
- 이벤트 정책: 정책 체크상자를 추가해 게스트가 등록 시 확인할 수 있도록 설정합니다.
- 이메일: 수신 및 발송하는 이메일을 관리합니다.
- (티켓 이벤트) 또한, 다음을 사용자 지정할 수 있습니다.
- 티켓 설정: 통화, 세금, 주문당 티켓 한도를 설정합니다.
- 인보이스: 티켓 구매에 대한 인보이스를 생성합니다.
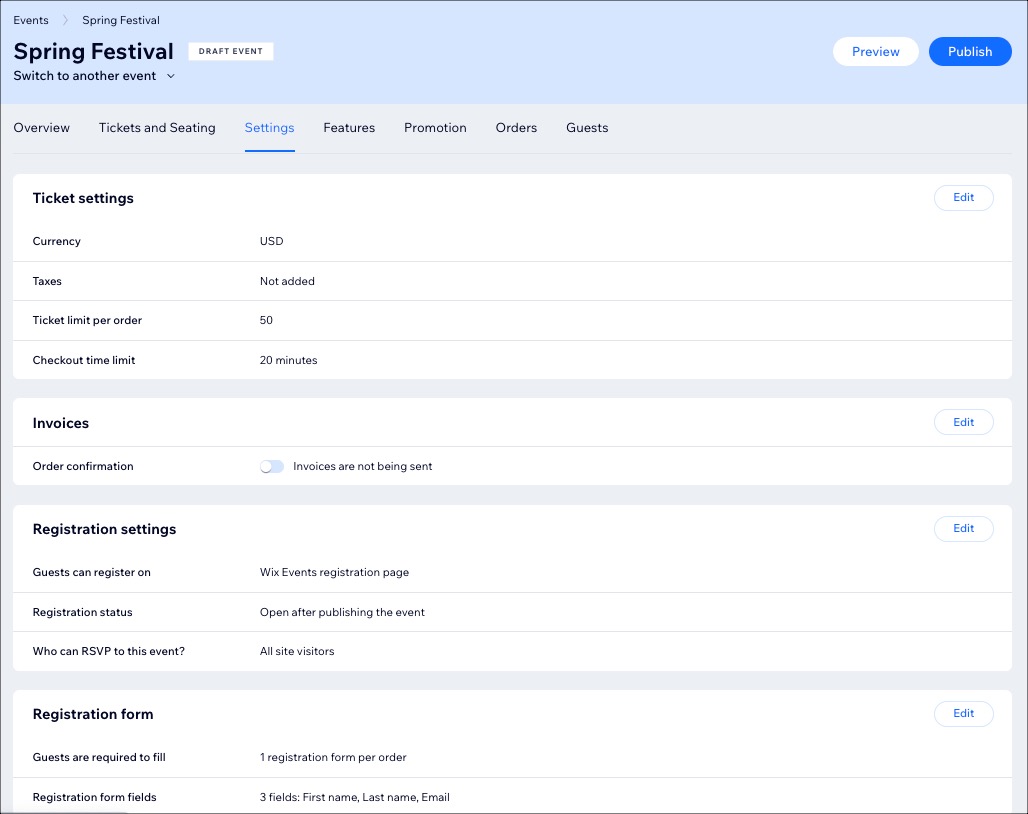
4 단계 | 이벤트 게시하기
"템플릿 이벤트"가 준비되고 추가 변경을 원하지 않는다면, 이벤트를 게시할 수 있습니다. 추가할 경우, 이용 가능한 추가 날짜가 있음을 알리는 정기 이벤트가 사이트에 표시됩니다.
대시보드
Wix 앱
Wix Studio 앱
- 사이트 대시보드의 이벤트로 이동합니다.
- 임시보관 탭을 클릭합니다.
- 해당 이벤트를 선택합니다.
- (선택사항) 미리보기를 클릭해 게시하기 전 사이트에서 이벤트가 어떻게 표시되는지 확인합니다.
- 게시하기를 클릭합니다.
- 게시를 클릭해 확인합니다.
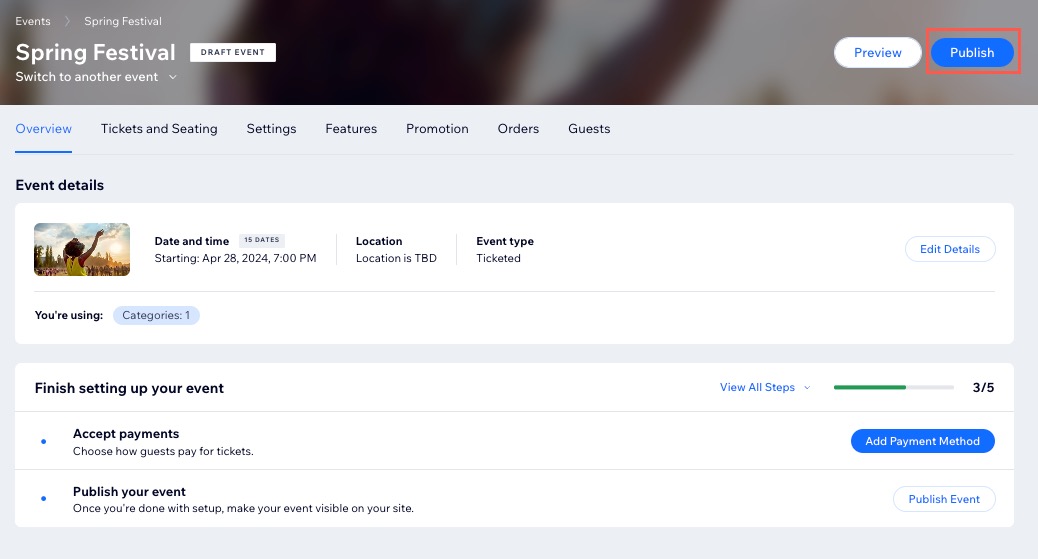
- 에디터를 엽니다.
- 해당 사이트 페이지에 이벤트가 표시되는지 확인합니다.
5 단계 | (선택사항) 정기 이벤트 표시 방법 설정하기
사이트에 정기 이벤트를 표시하는 방법을 선택하세요. 각 이벤트를 개별적으로 표시하거나 가장 가까운 예정일만 표시할 수 있습니다. 어느 쪽이든, 이벤트를 선택한 게스트는 참석하고자 하는 날짜를 선택할 수 있습니다.
Wix 에디터
Studio 에디터
Wix 앱
Wix Studio 앱
- 에디터로 이동합니다.
- 이벤트 페이지로 이동합니다.
- 에디터 왼쪽에서 페이지 및 메뉴
 아이콘을 클릭합니다.
아이콘을 클릭합니다. - 이벤트 페이지를 클릭합니다.
- 에디터 왼쪽에서 페이지 및 메뉴
- 페이지에서 이벤트 목록 요소를 클릭합니다.
- 설정을 클릭합니다.
- 이벤트 표시 탭을 클릭합니다.
- 정기 이벤트 표시를 클릭하고 이벤트 표시 방법을 선택합니다.
- 이벤트 1개: 가장 가까운 다가오는 날자의 발생만 이벤트 목록에 표시됩니다. 이벤트는 여러 날가 있는 것으로 표시됩니다.
- 개별 이벤트: 각 이벤트 발생이 개별적으로 표시됩니다. 이벤트는 여러 날가 있는 것으로 표시됩니다.
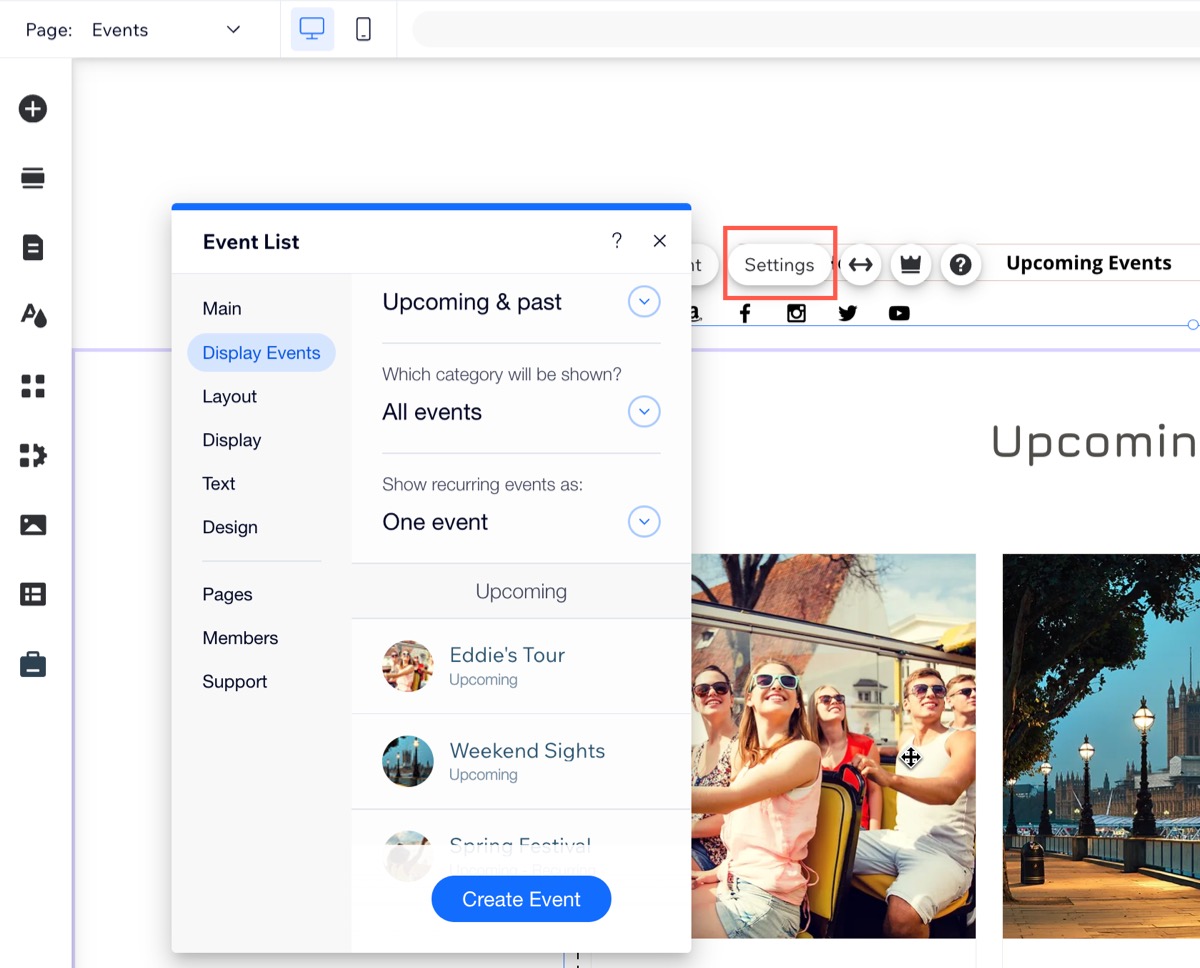


 아이콘을 클릭합니다.
아이콘을 클릭합니다. 
 를 클릭합니다.
를 클릭합니다.