Wix 이메일 마케팅 캠페인 에디터 사용하기
9 분
페이지 메뉴
- 캠페인 요소 추가 및 편집하기
- 요소 이동, 자르기, 복제 및 삭제하기
- 테마, 배경 및 텍스트 방향 사용자 지정하기
이메일 마케팅 에디터를 사용해 가장 매력적인 뉴스레터를 제작하는 방법을 알아보세요. 캠페인에서 요소를 선택해 편집할 수 있습니다. 왼쪽에 있는 사이드바에서는 요소를 추가하고, 테마를 선택하고, 배경을 변경하는 등의 작업이 가능합니다.
도움말:
- 발송하기 전 이메일 캠페인을 미리 보고 테스트해당/본/번역 굳이 할 필요 없음 문제가 있지는 않은지 확인하세요.
- 이메일 마케팅을 업그레이드해 Wix 브랜드를 제거하고 매월 더 많은 이메일을 발송할 수 있습니다.
캠페인 요소 추가 및 편집하기
캠페인 에디터의 오른쪽에서 이메일 마케팅의 기존 요소를 선택해 사용자 지정하세요. 그 다음 왼쪽에서 요소를 편집하거나 캠페인에 여러 유형의 새 요소를 추가할 수도 있습니다.
요소를 추가하거나 편집하려면:
- 편집할 요소를 선택하거나 추가를 클릭하고 요소를 선택합니다.
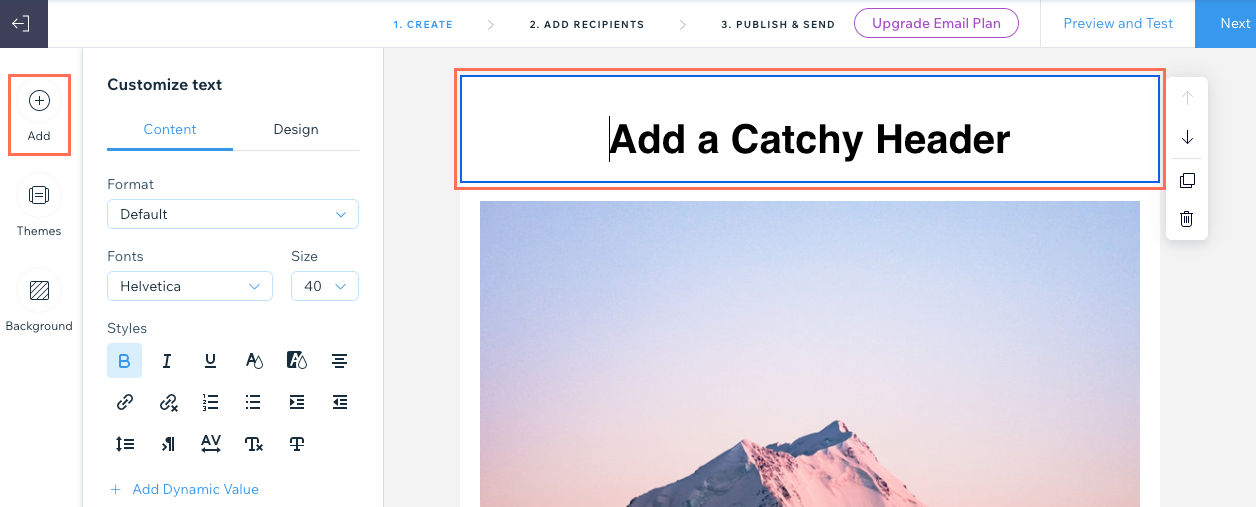
- 원하는대로 요소를 사용자 지정합니다. 아래를 클릭해 각 요소를 사용자 지정하는 방법을 확인하세요.
텍스트
방문자에게 알리고 싶은 텍스트를 추가하거나 편집합니다.
- 오른쪽에서 요소에 표시할 텍스트를 입력합니다.
도움말: 요소의 모든 텍스트 대신 특정 텍스트만 서식을 지정하려면 커서를 사용해 해당 텍스트를 강조 표시합니다. - 왼쪽에서 관련 탭을 클릭해 콘텐츠 또는 디자인을 편집합니다.
- 콘텐츠: 사용 가능한 옵션을 사용해 형식, 글꼴, 크기, 스타일을 편집하거나 동적값을 추가합니다.
- 디자인: 사용 가능한 옵션을 사용해 요소의 배경 색상, 레이아웃, 테두리 폭 및 색상 또는 여백을 편집합니다.

- 적용을 클릭합니다.
외부 소스에서 복사한 텍스트를 추가하려면:
- 원본 소스에서 복사할 관련 텍스트를 강조 표시합니다.
- Ctrl + C(Mac: Command + C)키를 누릅니다.
- 이메일 마케팅의 텍스트 상자를 두 번 클릭한 후 텍스트를 붙여넣을 위치를 클릭하고 Ctrl + Shift + V(Mac: Command + Shift + V) 키를 누릅니다.
이미지
무료 Wix 컬렉션을 둘러보거나 눈길을 끌 수 있는 자체 이미지를 추가해보세요.
- (새 이미지 요소를 추가하는 경우) 추가할 이미지를 선택하고 페이지에 추가를 클릭합니다. 왼쪽에서 옵션을 선택해 나만의 미디어를 업로드하거나 다른 미디어 소스를 탐색할 수 있습니다.
- 해당 옵션을 선택합니다.
- 이미지 변경: 선택한 이미지를 다른 이미지로 변경합니다.
- 도움말: Wix 포토 스튜디오 도구를 사용하면 이미지를 개선할 수 있습니다.
- 링크: 버튼을 활성화하고 이미지를 연결할 URL을 입력합니다.
- 디자인: 슬라이더를 사용해 이미지 주변의 여백을 조정합니다.

- 적용을 클릭합니다.
참고: 추가된 이미지는 자동으로 크기가 700픽셀 너비로 조정됩니다. 더 작은 이미지는 원래 크기를 유지합니다.
버튼
방문자를 원하는 페이지로 유도할 수 있도록 콜투액션(CTA)을 추가하세요.
- 왼쪽에서 관련 탭을 클릭해 콘텐츠 또는 디자인을 편집합니다.
- 콘텐츠: 다음 정보를 편집합니다.
- 버튼 텍스트: 버튼에 표시되는 텍스트를 입력합니다.
- 연결 대상: 수신자가 버튼을 클릭할 때 수행되는 작업을 선택합니다.
- 기본 URL: URL 입력 입력란에 입력한 주소가 새 탭으로 열립니다.
- 문서: 문서가 브라우저에 다운로드됩니다. 파일 선택을 클릭하고 관련 문서를 선택한 다음 페이지에 추가를 클릭합니다.
- 독립형 양식: 정보 또는 피드백을 수집하는 데 사용할 수 있는 사용자 지정 양식이 새 탭으로 열립니다. 사용할 양식을 선택하거나 + 양식 추가를 클릭해 새 양식을 추가합니다.
- 디자인: 글꼴, 텍스트 색상, 채우기 색상, 테두리 두께 및 색상, 모서리 모양, 정렬 및 여백을 사용자 지정합니다.

- 콘텐츠: 다음 정보를 편집합니다.
- 적용을 클릭합니다.
구분선
이메일에서 섹션을 구분할 수 있도록 구분선을 추가해보세요.
- 형식 탭에서 사용할 구분선을 선택합니다.

- 디자인 탭을 클릭하고 구분선 색상과 여백을 설정합니다.
- 적용을 클릭합니다.
HTML
이메일에 추가적인 요소를 포함하려면 HTML 코드를 삽입하세요.
- 제공된 입력란에 HTML 코드를 입력합니다.
참고: 자바스크립트뿐만 아니라 HTML 태그 및 속성이 지원되지 않는 요소입니다. 지원되지 않는 코드는 삭제됩니다. 이메일 마케팅에 HTML 추가에 대한 자세한 도움말을 참고하세요. - 적용을 클릭합니다.
열
콘텐츠를 칼럼에 표시해 레이아웃을 분할합니다.
- 칼럼 수에서 사용할 전체 칼럼을 선택합니다.
- 프리셋 레이아웃 선택에서 사용한 레이아웃을 선택하고 사용자 지정을 클릭합니다.
- 사용할 비율(%)을 선택합니다.

- (선택사항) 모바일 스택 기능 활성화 버튼을 클릭해 칼럼이 모바일에 표시되는 방식을 선택합니다.
- 활성: 모바일에서는 칼럼이 전체 너비로 표시되고 위에서 아래로 정렬됩니다.
- 비활성: 모바일에서 데스크톱과 마찬가지로 칼럼이 나란히 표시됩니다.
- 여백에서 전체 칼럼 요소의 여백을 설정합니다.
- 단 간격에서 칼럼 사이의 가로 및 세로 간격을 설정합니다.
- 적용을 클릭합니다.
- 오른쪽에서 칼럼의 관련 이미지, 텍스트 및 버튼을 클릭해 편집합니다.
도움말: 오른쪽 상단의 미리보기 및 테스트를 클릭해 칼럼이 모바일에 어떻게 표시되는지 확인하세요. 확인 후에는 상단에서 모바일 아이콘을 선택합니다.
아이콘을 선택합니다.
 아이콘을 선택합니다.
아이콘을 선택합니다. 로고
고유한 로고를 추가하고 내 브랜드 인지도를 향상시켜보세요. 캠페인에 로고를 추가할 경우, 향후 모든 캠페인에 자동으로 추가됩니다.
도움말:
- 이 옵션은 이메일 마케팅 상단에만 로고를 추가합니다. 다른 위치에 로고를 추가하려면 로고 대신 '이미지' 요소를 사용하세요.
- 로고 받기를 클릭하면 Wix 로고 메이커를 사용해 나만의 전문적인 로고를 디자인할 수 있습니다.
- 로고를 추가합니다.
- 이미지 변경을 클릭하고 로고에 사용할 이미지를 선택합니다.
도움말: 로고를 업로드해야 하는 경우 + 미디어 업로드를 클릭합니다. - 페이지 추가를 클릭합니다.
- 이미지 변경을 클릭하고 로고에 사용할 이미지를 선택합니다.
- (선택사항) 편집을 클릭하면 Wix 포토 스튜디오 도구를 사용해 이미지를 수정할 수 있습니다.
- (선택사항) 링크 추가 버튼을 클릭해 로고를 연결한 다음 연결할 URL을 입력합니다.
- 디자인 탭을 클릭해 디자인을 사용자 지정합니다.
- 크기: 로고 크기를 작게, 보통, 크게 중에서 선택합니다.
- 정렬: 로고 정렬 방법을 왼쪽, 가운데, 오른쪽 중에서 선택합니다.
- 배경 표시: 버튼을 클릭해 배경 색상을 추가하고 배경 레이아웃 옵션을 선택합니다.
- 여백: 슬라이더를 사용해 요소의 여백을 설정합니다.

- 적용을 클릭합니다.
동영상
자체 동영상 또는 YouTube 동영상을 통해 캠페인에 생동감을 불어넣어 보세요.
- 옵션을 선택합니다.
- 내 동영상 업로드: 나만의 동영상을 업로드합니다.
- 파일 선택을 클릭하고 추가할 동영상을 선택합니다.
도움말: 동영상을 업로드해야 하는 경우 + 미디어 업로드를 클릭합니다. - 페이지 추가를 클릭합니다.
- 파일 선택을 클릭하고 추가할 동영상을 선택합니다.
- YouTube: YouTube 동영상을 표시합니다. 입력란에 동영상 URL을 입력합니다.
참고: YouTube에서 나만의 동영상을 추가하는 경우 YouTube의 동영상 설정이 공개로 설정되어 있고 퍼가기 허용 체크 상자가 선택되어 있어야 합니다.
- 내 동영상 업로드: 나만의 동영상을 업로드합니다.
- 적용을 클릭합니다.
참고:
- 이메일을 통해 이메일 마케팅에서 동영상 클릭시 새 브라우저 창에서 동영상이 열립니다.
- Wix 동영상을 사용 중인 경우 동영상 라이브러리에서 바로 이메일 마케팅을 추가할 수 있습니다.
구독양식
메일링 리스트를 구축할 수 있도록 구독 양식을 추가해보세요.
- 콘텐츠 탭에서 정보를 편집합니다.
- 제목: 구독양식 요소의 맨 위에 표시되는 제목을 입력합니다.
- 버튼 텍스트: "구독하기" 버튼에 표시되는 텍스트를 입력합니다.
- 플레이스홀더 텍스트: 수신자가 이메일을 입력하기 전에 입력란에 표시되는 텍스트를 입력합니다(예: "이메일을 입력하세요").
- 성공 메시지: 구독자가 연락처에 성공적으로 추가되었을 때 표시되는 메시지를 입력합니다.
- 오류 메시지: 구독자가 입력한 이메일 주소가 올바른 형식이 아닌지 확인하는 오류 메시지를 입력합니다(예: "example@email.com").
- 동의 요청하기(권장): 버튼을 활성화해 구독자가 구독하기 전에 선택해야 하는 체크 상자를 추가합니다. 구독양식 동의 요청에 대한 도움말을 참고하세요.

- 디자인 탭을 클릭합니다.
- 텍스트에서 텍스트 글꼴과 색상을 설정합니다.
- 버튼에서 글꼴, 텍스트 색상, 채우기 색상, 테두리 폭 및 테두리 색상을 설정합니다.
- 적용을 클릭합니다.
도움말: 개인정보 보호정책을 추가해 동의가 필요할 때 구독자의 동의를 얻을 수 있는 방법에 대해 자세히 알아보세요.
링크
페이지 제목, 설명 및 이미지를 포함해 페이지의 미리보기를 표시하는 링크를 추가합니다.
- 입력란에 링크의 URL을 입력합니다.
- 적용을 클릭합니다.

뮤직
팬들이 감상, 공유, 구매할 수 있도록 음원을 추가해보세요. 해당 옵션을 보기 위해서는 사이트에 Wix 뮤직을 추가해야 합니다.
- 드롭다운을 클릭해 표시할 재생목록을 선택합니다.
- 밝게 또는 어둡게 중에서 테마를 선택합니다.
SNS
사용자들이 쉽게 팔로우할 수 있도록 캠페인을 모든 SNS에 연결하세요.
- 콘텐츠 탭에서 표시할 항목을 선택합니다.
- 제목: SNS 요소의 맨 위에 표시되는 제목을 입력합니다.
- SNS: 포함하려는 각 SNS 옆에 있는 버튼을 활성화합니다. 그 다음 각 SNS 프로필의 URL을 입력합니다.

- 디자인 탭을 클릭하고 글꼴, 텍스트 색상 및 아이콘 크기를 편집합니다.
- 적용을 클릭합니다.
바닥글
이메일 바닥글을 사용자 지정해 주소, 전화번호, SNS 등을 표시하세요.
- 바닥글에 표시하려는 각 요소 옆에 있는 버튼을 활성화합니다.
- Wix 브랜드 표시하기: Wix 브랜드 배너가 바닥글 하단에 표시됩니다. 이메일 마케팅 플랜으로 업그레이드하면 이메일에서 Wix 브랜드를 제거할 수 있습니다.
- 주소 표시: 입력란에 주소를 입력합니다.
- 전화번호 표시: 입력란에 전화번호를 입력합니다.
- SNS 공유 추가: SNS 공유 아이콘 위에 표시할 텍스트를 입력합니다. 그 다음 표시하려는 각 SNS 공유 옵션 옆에 있는 체크마크를 클릭합니다.
- 사이트에 링크 추가: 사이트 링크를 포함합니다. 링크 텍스트와 텍스트를 연결할 URL을 입력합니다.
- 모바일 회원 초대: 회원 앱에 링크를 추가해 모바일 커뮤니티를 성장시킵니다. 초대 텍스트와 링크 텍스트를 입력합니다.
- 적용을 클릭합니다.
참고: 구독 취소하기 옵션은 이메일 마케팅 하단에 추가됩니다. 구독 취소하기 텍스트는 Wix 계정의 언어로 작성됩니다. 언어를 변경하려면 계정 언어를 변경하세요.언어를 변경하면 향후 발송될 구독 취소하기 텍스트만 변경됩니다. 지난 캠페인은 변경 전 언어로 표시됩니다.
요소 이동, 자르기, 복제 및 삭제하기
이메일 마케팅에서 요소를 선택한 후 오른쪽의 도구 모음을 사용해 요소를 관리합니다. 대부분의 요소 유형을 재정렬, 복제 및 삭제할 수 있습니다. 이메일 마케팅에 완벽하게 맞도록 이미지를 자를 수도 있습니다.
지침 보기
- 이메일 마케팅에서 해당 요소를 선택합니다.
- 오른쪽 도구 모음에서 옵션을 선택합니다.
- 위로 이동/아래로 이동: 해당 화살표를 선택해 요소를 위 또는 아래로 이동합니다.
- 자르기: 포토 스튜디오로 이동해 이미지를 자르거나 사용 가능한 도구를 사용해 편집합니다.
- 복제: 요소의 사본을 추가합니다.
- 삭제: 삭제 확인을 클릭해 요소를 영구적으로 제거합니다.
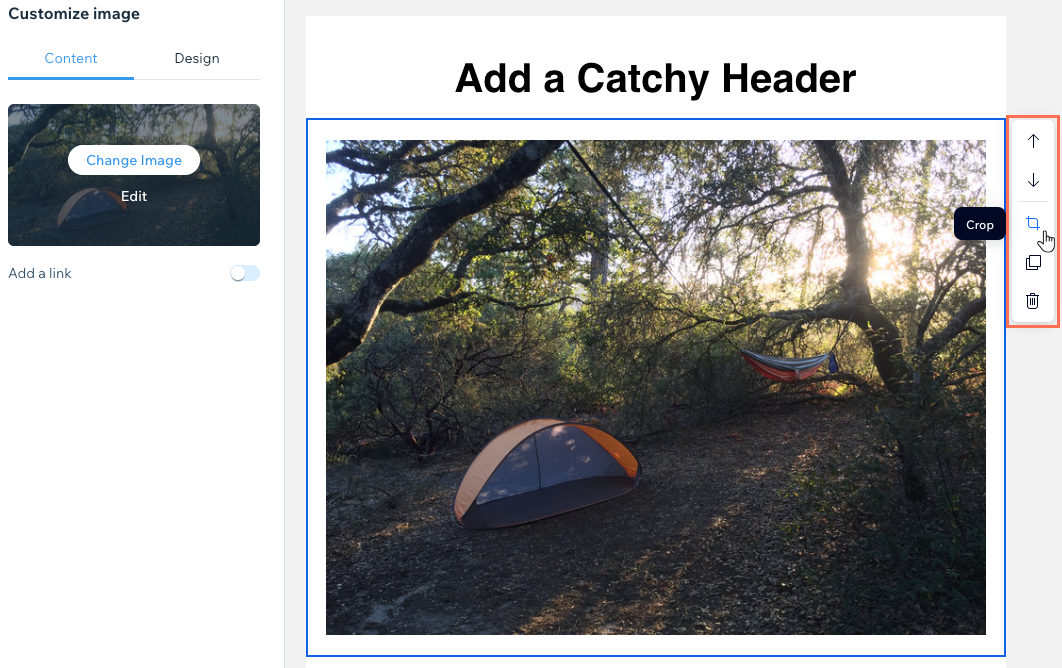
테마, 배경 및 텍스트 방향 사용자 지정하기
템플릿의 색상 및 텍스트 테마를 변경하거나, 내부 및 외부 배경을 사용자 지정하거나, 오른쪽에서 왼쪽으로 텍스트 방향을 변경할 수 있습니다.
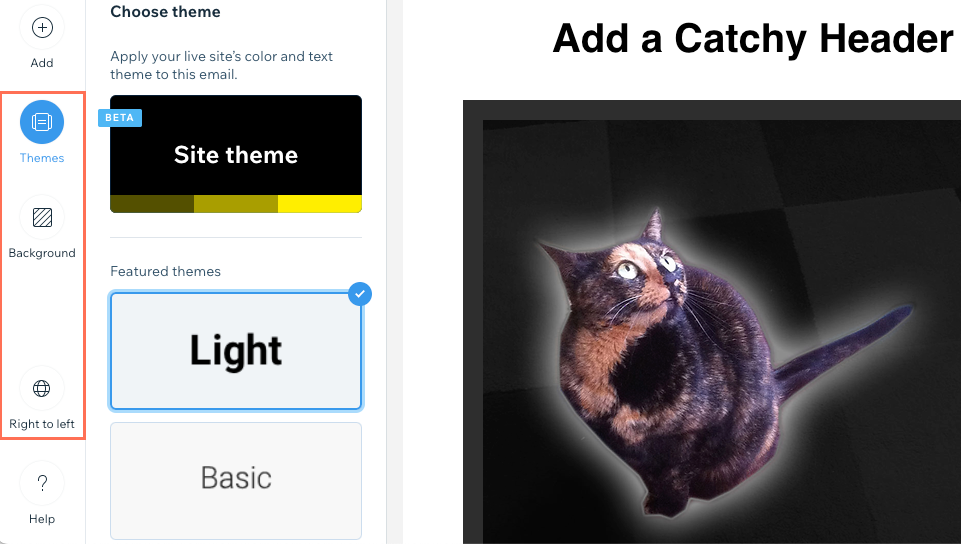
아래 옵션을 클릭해 자세한 내용을 확인하세요.
테마
캠페인의 테마를 선택해 한 번의 클릭만으로 템플릿의 색상과 텍스트를 변경합니다.
- 왼쪽에서 테마를 클릭합니다.
- 테마를 선택해 템플릿의 기본 색상 및 텍스트 서식을 변경합니다.
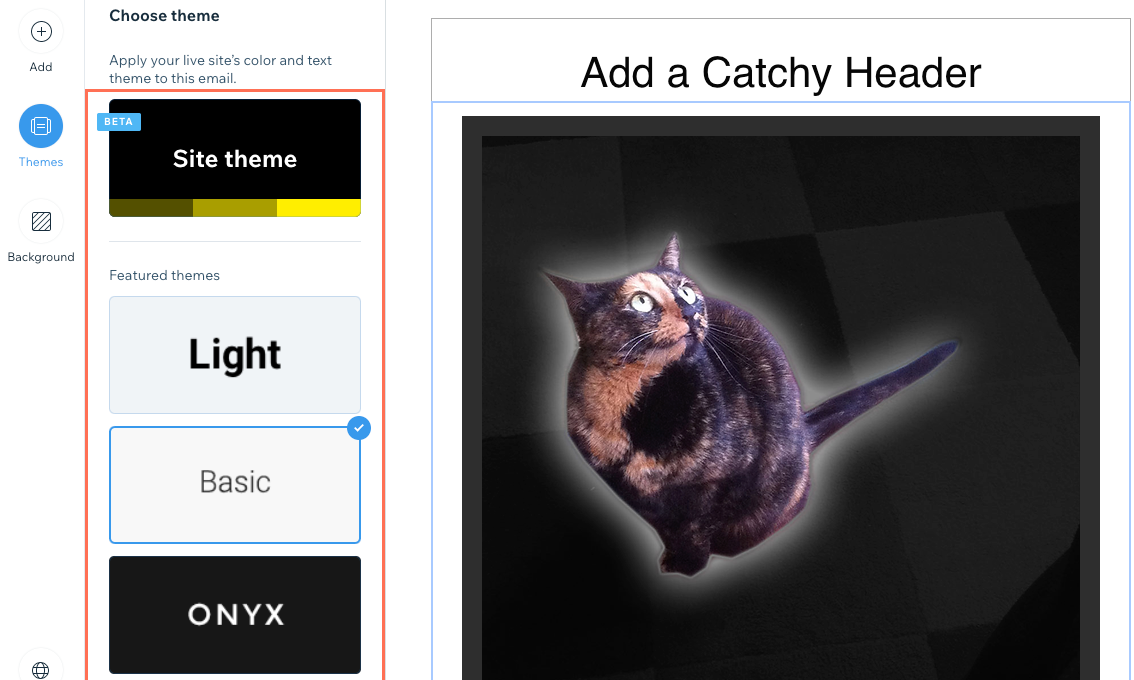
배경
- 왼쪽에서 배경을 클릭합니다.
- 편집할 항목을 선택합니다.
- 외부 배경: 외부 배경에 배경 색상을 표시할지 또는 패턴과 이미지를 표시할지 선택합니다.
- 배경 색상: 관련 색상을 선택하거나 색상 선택
 아이콘을 클릭해 사용자 지정 색상을 선택합니다.
아이콘을 클릭해 사용자 지정 색상을 선택합니다. - 패턴 및 이미지: 관련 패턴 및 이미지를 선택하거나 추가
 아이콘을 클릭해 다른 패턴이나 이미지를 선택합니다. 그 다음 설정
아이콘을 클릭해 다른 패턴이나 이미지를 선택합니다. 그 다음 설정 아이콘을 클릭해 이미지 배경 색상을 선택하거나 이미지가 배경에서 반복되도록 합니다.
아이콘을 클릭해 이미지 배경 색상을 선택하거나 이미지가 배경에서 반복되도록 합니다.
참고: 외부 배경으로 권장되는 이미지 크기는 1920 x 1090픽셀입니다. 이메일 클라이언트에서 볼 때 전체 이미지가 표시되지 않을 수 있으므로 배경 이미지는 장식용으로만 사용하는 것이 좋습니다.
- 배경 색상: 관련 색상을 선택하거나 색상 선택
- 내부 배경: 이메일 마케팅 중간 부분(700픽셀 너비)의 배경을 사용자 지정합니다. 하단의 내부 배경 사용자 지정을 클릭하고 배경 색상, 테두리 폭 및 테두리 색상을 사용자 지정합니다.
- 외부 배경: 외부 배경에 배경 색상을 표시할지 또는 패턴과 이미지를 표시할지 선택합니다.

왼쪽으로
왼쪽에서 오른쪽으로 읽는 언어로 작성하는 경우 캠페인을 같은 방향으로 표시할 수 있습니다.
- 왼쪽 하단에서 오른쪽 → 왼쪽으로 표시를 클릭합니다.
- 버튼을 클릭해 오른쪽에서 왼쪽으로 표시합니다.
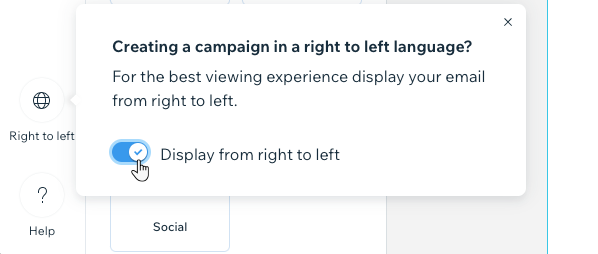
도움이 되었나요?
|
원하는 정보를 찾지 못하셨나요? 다음 도움말을 참고해 보세요.
이메일 마케팅: 이메일 캠페인 발송하기
원하는 정보를 찾지 못하셨나요? 다음 도움말을 참고해 보세요.
이메일 마케팅: 이메일 캠페인 발송하기

