Wix 에디터: 이미지 자르기
4 분
페이지 메뉴
- 수동으로 이미지 자르기
- 비율을 사용해 이미지 자르기
- 모양을 사용해 이미지 자르기
- 이미지에서 자르기 제거하기
이미지를 잘라 원하는 부분만 사이트에 표시하세요. 이미지를 수동으로 자르거나 비율과 모양을 사용할 수 있습니다.
참고:
대부분의 이미지 유형을 자를 수 있지만 GIF는 자를 수 없습니다.
수동으로 이미지 자르기
원하는 특정 부분만 표시되도록 에디터 내에서 이미지를 수동으로 자르세요. 자르는 크기, 위치 및 이미지 확대 여부를 선택합니다.
수동으로 이미지를 자르려면:
- 에디터로 이동합니다.
- 페이지에서 이미지를 클릭합니다.
- 자르기
 아이콘을 클릭합니다.
아이콘을 클릭합니다. - 다음 중 하나를 수행해 이미지를 자릅니다.
- 자르기 핸들을 끌어 이미지에서 자르려는 부분을 선택합니다.
- 자르려는 부분으로 정확하게 자르기 창을 이동합니다.
- 슬라이더를 끌어 이미지를 확대 및 축소하거나 텍스트 입력란에 비율(%)을 입력합니다.
- 적용을 클릭합니다.
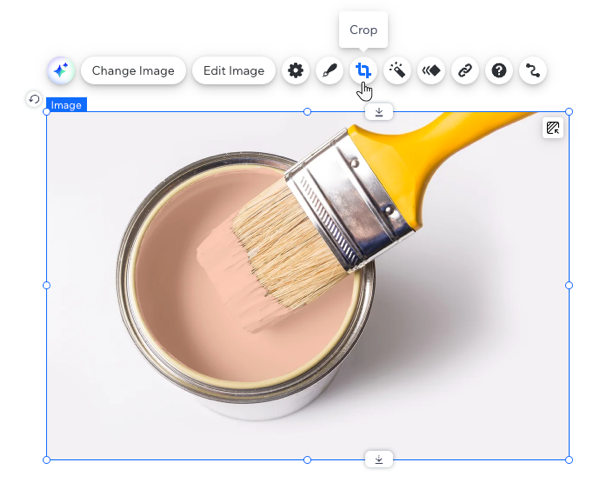
비율을 사용해 이미지 자르기
Wix 포토 스튜디오에서 다양한 사전 설정 비율을 사용해 이미지를 자르세요.
비율을 사용해 이미지를 자르려면:
- 에디터로 이동합니다.
- 페이지에서 이미지를 클릭합니다.
- 설정
 아이콘을 클릭합니다.
아이콘을 클릭합니다. - 조정을 클릭합니다.
- 왼쪽에서 자르기 및 늘이기를 클릭합니다.
- 이미지를 자를 비율을 선택합니다.
- 완료되면 저장을 클릭합니다.
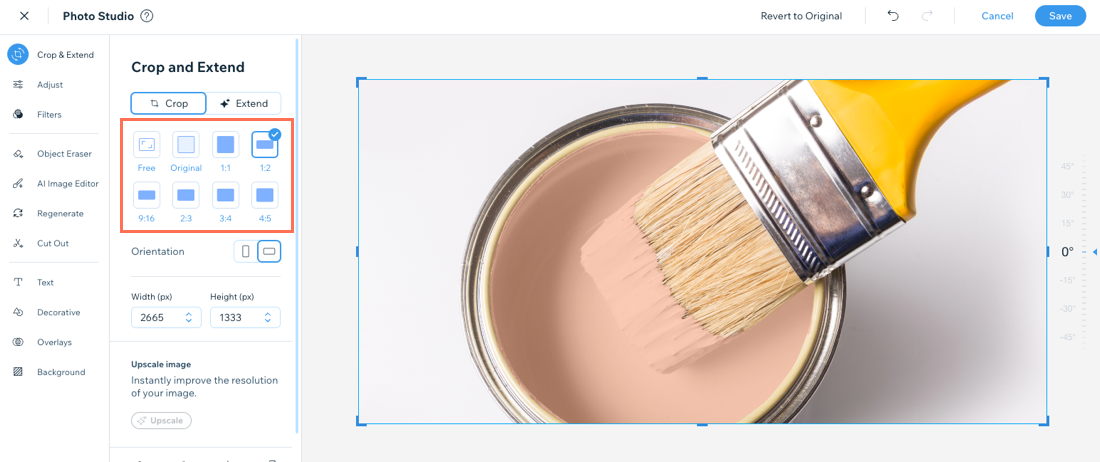
모양을 사용해 이미지 자르기
원하는 모양으로 이미지를 자르세요. 이미지에 사용할 모양을 선택하고 자유롭게 사용자 지정할 수 있습니다.
모양을 사용해 이미지를 자르려면:
- 에디터로 이동합니다.
- 페이지에서 이미지를 클릭합니다.
- 자르기
 아이콘을 클릭합니다.
아이콘을 클릭합니다. - 자르기 모양
 아이콘을 클릭합니다.
아이콘을 클릭합니다. - 원하는 작업을 선택합니다.
- 이미지에 대한 모양을 선택합니다.
- 슬라이더를 끌어 이미지를 확대하거나 축소합니다.
- 모양 속성 초기화
 아이콘을 클릭해 모양을 원래 비율로 초기화합니다.
아이콘을 클릭해 모양을 원래 비율로 초기화합니다. - 모양을 가로
 또는 세로
또는 세로 로 뒤집습니다.
로 뒤집습니다.
- 적용을 클릭해 자르기를 저장합니다.
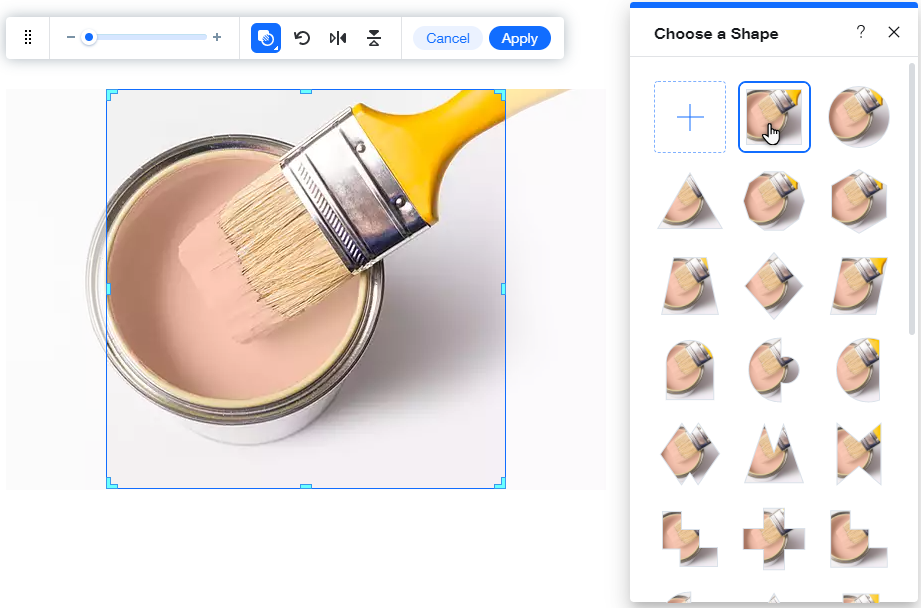
이미지에서 자르기 제거하기
이미지에서 자르기를 제거해 원래 비율과 크기로 복원합니다.
이미지에서 자르기를 제거하려면:
- 에디터로 이동합니다.
- 페이지에서 이미지를 클릭합니다.
- 자르기
 아이콘을 클릭합니다.
아이콘을 클릭합니다. - 핸들을 이미지 가장자리까지 끌어다 놓습니다.
- 적용을 클릭합니다.
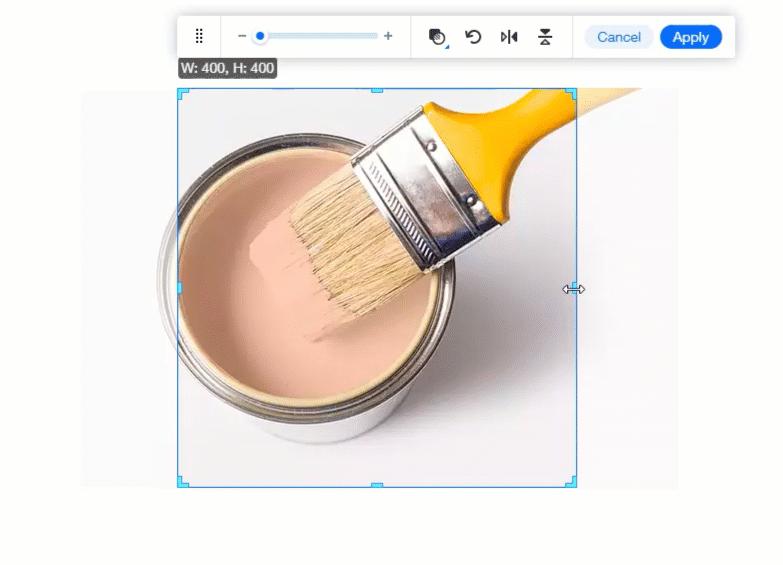
도움말:
이미 이미지를 자른 경우 에디터에서 해당 이미지를 클릭하면 자르기 아이콘이 강조 표시됩니다.
아이콘이 강조 표시됩니다.
 아이콘이 강조 표시됩니다.
아이콘이 강조 표시됩니다.
