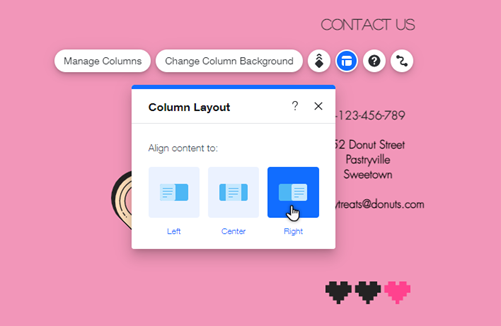Wix 에디터: 단 레이아웃 조정하기
2 분
페이지 메뉴
- 단 크기 조정하기
- 단 간격 변경하기
- 단 콘텐츠 정렬하기
페이지의 디자인과 정렬에 맞게 단의 레이아웃을 조정하세요.사이트가 명확하고 탐색하기 쉽도록 콘텐츠에 맞게 크기와 간격을 변경할 수 있습니다.
단 크기 조정하기
스트립의 콘텐츠에 맞게 단의 크기를 조정합니다. 사전 설정된 레이아웃을 선택하거나 사용자 지정 옵션을 사용하여 원하는 대로 비율을 변경할 수 있습니다.
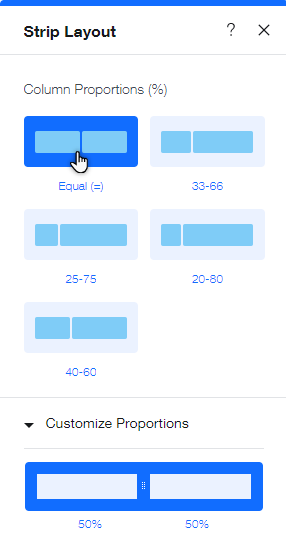
단 크기를 조정하려면:
- 에디터에서 단이 있는 스트립을 클릭합니다.
- 레이아웃
 아이콘을 클릭합니다.
아이콘을 클릭합니다. - 단 비율에서 레이아웃을 클릭합니다.
- (선택 사항) 비율 사용자 지정을 클릭하고 단 가장자리를 끌어 레이아웃을 사용자 지정합니다.
참고:
단이 5개인 경우에는 균등하게 배열되어 비율을 사용자 지정할 수 없습니다.
단 간격 변경하기
간격과 여백을 조정해 단과 단 주변 여백 사이의 간격을 조정합니다.
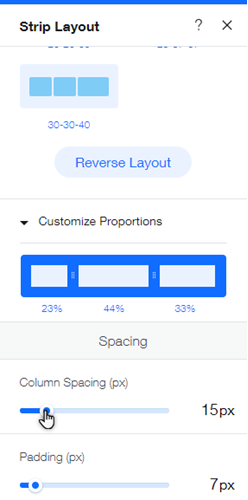
간격 및 여백을 조정하려면:
- 에디터에서 단이 있는 스트립을 클릭합니다.
- 레이아웃
 아이콘을 클릭합니다.
아이콘을 클릭합니다. - 단 간격 슬라이더를 끌어 단 사이의 간격을 조정하거나 값을 입력합니다.
- 여백 슬라이더를 끌어 단과 스트립 가장자리 사이의 간격을 조정하거나 값을 입력합니다.
단 콘텐츠 정렬하기
스트립의 각 단은 콘텐츠별로 다양한 정렬을 적용할 수 있습니다.
단의 콘텐츠 정렬을 변경하려면:
- 스트립 요소에서 단을 클릭합니다.
- 레이아웃
 아이콘을 클릭합니다.
아이콘을 클릭합니다. - 레이아웃을 선택합니다.
- 중앙: 콘텐츠가 단의 중앙으로 정렬됩니다.
- 왼쪽: 콘텐츠가 단의 왼쪽으로 정렬됩니다.
- 오른쪽: 콘텐츠가 단의 오른쪽으로 정렬됩니다.