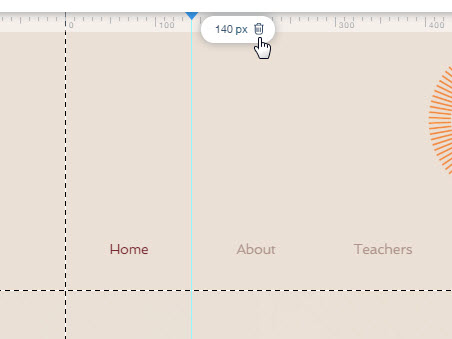Wix 에디터: 눈금자 및 가이드라인 사용하기
2 분
페이지 메뉴
- 눈금자를 표시하거나 숨기기
- 눈금자에 가이드라인 추가하기
- 눈금자 가이드라인 위치 변경하기
- 눈금자 가이드라인 제거하기
눈금자는 픽셀 단위로 정확한 위치를 볼 수 있으므로 페이지에 요소를 정확하게 배치하는 데 도움이 됩니다. 언제든지 에디터 눈금자를 표시하거나 숨길 수 있으며 페이지 레이아웃을 계획하는 동안 확인이 필요한 특정 위치를 표시하는 가이드라인을 추가할 수 있습니다.
눈금자를 표시하거나 숨기기
필요에 따라 에디터의 눈금자를 표시하거나 숨길 수 있습니다. 가로 또는 세로 눈금자뿐만 아니라 추가한 모든 가이드라인 또한 제어할 수 있습니다.
눈금자를 표시하거나 숨기려면:
- 에디터로 이동합니다.
- 상단 바에서 도구
 를 클릭합니다.
를 클릭합니다. - 눈금자 체크 상자를 선택 또는 선택 해제합니다.
- 선택: 에디터에 눈금자가 표시됩니다.
- 선택 해제: 에디터에서 눈금자가 숨겨집니다.
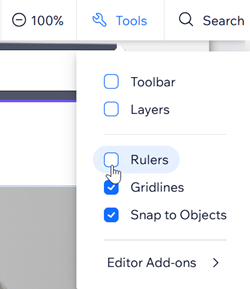
도움말:
키보드에서 Shift + R 키를 사용해 눈금자를 표시하거나 숨길 수도 있습니다.
눈금자에 가이드라인 추가하기
가이드라인은 라이브 사이트에 표시되지 않고 개인적인 위치 마커로 사용할 수 있어 요소를 정확하게 정렬할 수 있습니다. 요소를 이동하거나 크기를 조정할 때 요소가 가이드라인에 맞춰집니다.
- 새 가이드라인을 배치하려면 표시되어야 하는 위치(픽셀 단위)에서 가로 또는 세로 눈금자를 클릭합니다.
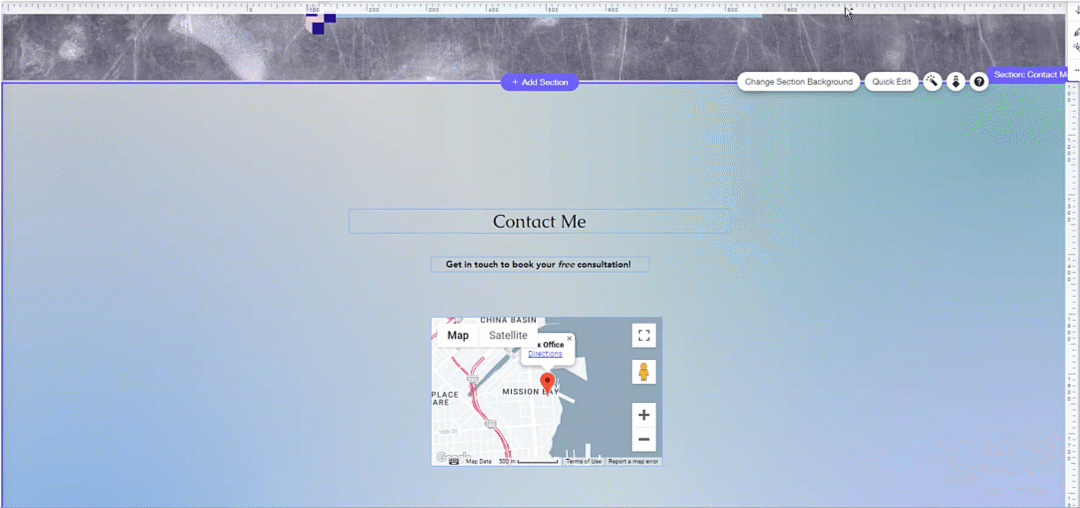
도움말:
눈금자를 숨겨도 가이드라인은 제거되지 않습니다. 눈금자를 표시하면 이전에 추가한 가이드라인도 표시됩니다.
눈금자 가이드라인 위치 변경하기
눈금자 가이드라인을 배치한 후 필요에 따라 보다 정확하게 위치를 변경할 수 있습니다.
눈금자 가이드라인의 위치를 조정하려면:
- 눈금자의 가이드라인을 클릭합니다.
- 가이드라인을 새 위치로 드래그하거나 키보드의 화살표 키를 사용하여 이동합니다.
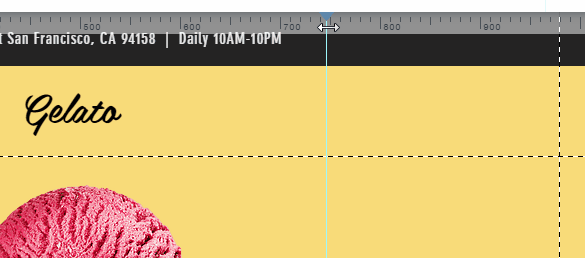
도움말:
- 텍스트 입력란을 클릭하고 값(픽셀)을 입력해 가이드라인을 특정 위치로 이동합니다.
- Shift + 화살표 키를 눌러 가이드라인을 한 번에 10픽셀씩 이동합니다.
눈금자 가이드라인 제거하기
이전에 눈금자에 추가한 가이드라인이 더 이상 필요하지 않나요? 가이드라인은 언제든지 제거할 수 있습니다.
눈금자 가이드라인을 제거하려면:
- 눈금자의 가이드라인을 클릭합니다.
- 키보드에서 Delete 키를 누르거나, 제거 아이콘을 클릭합니다.