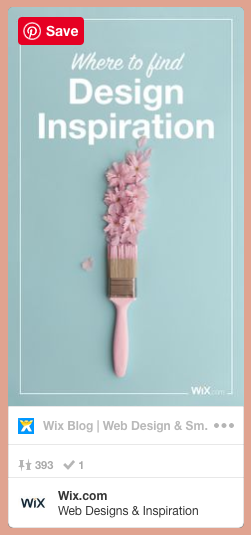Wix 에디터: Wix 사이트에서 Pinterest 사용하기
4 분
페이지 메뉴
- Pinterest에 저장 버튼 추가하기
- Pinterest 팔로우 버튼 추가하기
- Pinterest Pin 공유 상자 추가하기
Pinterest는 사람들이 취미와 관심사에 대한 영감과 수집 아이디어를 찾기 위해 자주 사용하는 SNS입니다. Wix는 비즈니스 홍보를 위해 사이트에 추가할 수 있는 3가지 Pinterest 요소를 제공합니다.
Pinterest에 저장 버튼 추가하기
Pinterest 'Pin it' 버튼을 사용하면 방문자가 클릭 한 번으로 사이트의 콘텐츠를 저장하고 Pinterest 보드에 공유할 수 있습니다. 방문자의 저장 및 공유를 허용하고자 하는 모든 이미지에 버튼을 배치하세요. Pinterest 'Pin it' 버튼은 필요한 만큼 사이트에 추가할 수 있습니다.
Pinterest에 저장 버튼을 추가하려면:
- 에디터로 이동합니다.
- 에디터 왼쪽에서 요소 추가
 를 클릭합니다.
를 클릭합니다. - SNS를 클릭합니다.
- Pinterest 섹션으로 스크롤합니다.
- 사이트에 Pinterest 'Pin it'
 버튼을 끌어다 놓습니다.
버튼을 끌어다 놓습니다.
참고: 방문자가 저장할 수 있도록 하려는 이미지 근처 또는 이미지 위에 버튼을 배치하세요. - 이미지 추가를 클릭합니다.
- 미디어 관리자에서 해당 이미지를 선택한 후 페이지에 추가를 클릭합니다.
참고: 이는 핀을 배치한 이미지와 동일해야 합니다. - 저장 또는 공유 시 핀 옆에 표시할 설명을 입력합니다.
- 설정
 아이콘을 클릭합니다.
아이콘을 클릭합니다. - Pinterest 텍스트 아래 설명을 입력합니다.
- 설정
- (선택사항) 레이아웃
 아이콘을 클릭해 버튼 디자인을 변경합니다.
아이콘을 클릭해 버튼 디자인을 변경합니다.
- 버튼 크기: 작은 버튼 또는 큰 버튼 중에서 선택합니다.
- 버튼 표시: 이미지가 저장된 횟수를 표시하거나 숨깁니다.
- (선택사항) 애니메이션
 아이콘을 클릭해 사용 가능한 옵션에서 애니메이션을 선택합니다.
아이콘을 클릭해 사용 가능한 옵션에서 애니메이션을 선택합니다.
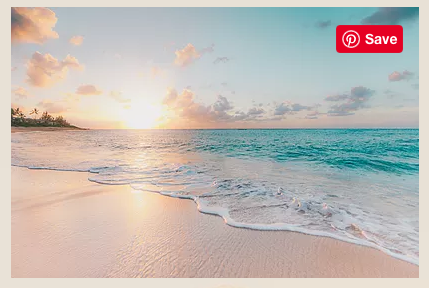
중요!
방문자가 공유할 이미지 위나 옆에 Pinterest 'Pin it' 버튼을 배치해야 하지만 이미지가 버튼에 자동으로 연결되는 것은 아닙니다. 이미지 추가를 클릭해 공유하려는 이미지와 연결해야 합니다.
Pinterest 팔로우 버튼 추가하기
Pinterest 팔로우 버튼을 추가해 Pinterest 보드를 전 세계와 공유하세요. 방문자는 내가 핀한 콘텐츠를 확인하고 추후의 핀 또한 확인할 수 있습니다. 사이트에 버튼을 추가하고 Pinterest 보드의 URL을 입력해 더 많은 팔로워를 확보하세요.
도움말:
Pinterest 팔로우 버튼을 설정하려면 공유하려는 Pinterest 보드의 URL이 필요합니다. Pinterest 프로필로 이동해 원하는 보드를 선택한 다음 브라우저의 주소 표시줄에 있는 URL을 복사합니다.
Pinterest 팔로우 버튼을 추가하려면:
- 에디터로 이동합니다.
- 에디터 왼쪽에서 요소 추가
 를 클릭합니다.
를 클릭합니다. - SNS를 클릭합니다.
- Pinterest 섹션으로 스크롤합니다.
- Pinterest 팔로우
 버튼을 사이트에 끌어다 놓습니다.
버튼을 사이트에 끌어다 놓습니다. - 설정
 아이콘을 클릭합니다.
아이콘을 클릭합니다. - 공유하려는 Pinterest 보드의 URL을 입력합니다.
- 버튼 텍스트를 편집합니다(예: '팔로우하기').
- (선택사항) 애니메이션
 아이콘을 클릭해 사용 가능한 옵션에서 애니메이션을 선택합니다.
아이콘을 클릭해 사용 가능한 옵션에서 애니메이션을 선택합니다.
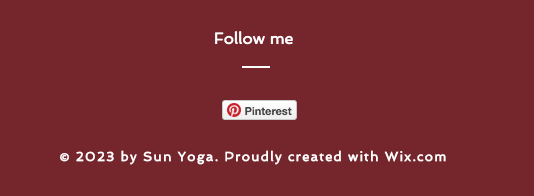
Pinterest Pin 공유 상자 추가하기
방문자와 공유하고 싶은 멋진 핀을 찾으셨나요? 내 핀 중 하나를 홍보하고 싶으신가요? Pinterest Pin 공유 상자를 사용해 사이트에서 직접 핀을 공유하세요. 방문자는 핀을 클릭해 자신의 보드 중 하나에 저장할 수 있습니다.
도움말:
공유하려는 핀의 URL을 찾으려면 Pinterest로 이동해 원하는 핀을 연 다음 브라우저의 주소 표시줄에 있는 URL을 복사하세요.
Pinterest Pin 공유 상자를 추가하려면:
- 에디터로 이동합니다.
- 에디터 왼쪽에서 요소 추가
 를 클릭합니다.
를 클릭합니다. - SNS를 클릭합니다.
- Pinterest 섹션으로 스크롤합니다.
- Pinterest Pin 공유 상자를 사이트로 끌어다 놓습니다.
- 설정
 아이콘을 클릭합니다.
아이콘을 클릭합니다. - 공유하려는 핀의 URL을 입력합니다.
- (선택사항) 애니메이션
 아이콘을 클릭해 사용 가능한 옵션에서 애니메이션을 선택합니다.
아이콘을 클릭해 사용 가능한 옵션에서 애니메이션을 선택합니다.