Wix 미디어: 미디어 관리자에서 파일 관리하기
14 분
페이지 메뉴
- 파일 유형별로 파일 필터링하기
- 폴더 추가하기
- 파일을 폴더로 이동하기
- 보드에 파일 저장하기
- 파일 또는 폴더 이름 변경하기
- 자주 묻는 질문
파일을 정리하면 특정 미디어를 검색할 때 시간을 절약하고 효율적으로 유지할 수 있습니다. 미디어 관리자의 파일을 다양한 폴더 및 하위 폴더로 정렬해 관련 없는 파일을 일일이 찾아 헤매는 일을 방지하세요.
필터를 통해 파일 검색 범위를 좁히고 파일을 재정렬하고 미디어 관리자의 레이아웃을 조정해 파일을 더 쉽게 찾을 수 있습니다. 보드를 사용해 계정 레벨의 폴더를 추가하면 전체 사이트에서 미디어 파일에 쉽게 액세스할 수 있습니다.
파일 유형별로 파일 필터링하기
파일 유형별로 파일을 필터링하면 미디어 관리자에서 더 쉽게 찾을 수 있습니다. 파일을 목록 또는 갤러리 형식으로 보고 파일이 표시되는 순서를 사용자 지정할 수 있습니다.
파일을 필터링하려면:
Wix 에디터
Studio 에디터
Wix 앱
- 에디터로 이동합니다.
- 에디터 왼쪽에서 미디어
 를 클릭합니다.
를 클릭합니다. - 사이트 파일 아래에서 더보기를 클릭합니다.
- 다음 방법으로 필요한 파일을 찾습니다.
- 검색창 아래의 미디어 유형
 아이콘을 클릭합니다. 그 다음 원하는 파일 유형 옆의 체크상자를 선택합니다.
아이콘을 클릭합니다. 그 다음 원하는 파일 유형 옆의 체크상자를 선택합니다. - 목록 재정렬
 아이콘을 클릭해 파일이 표시되는 방식(수정일 또는 이름)을 조정합니다.
아이콘을 클릭해 파일이 표시되는 방식(수정일 또는 이름)을 조정합니다.
- 수정일: 내림차순을 선택하면 목록 맨 위에 마지막으로 작업한 파일이 표시됩니다. 오름차순을 선택하면 목록 맨 위에 수정일이 가장 오래된 파일이 표시됩니다.
- 이름: 알파벳순 또는 Z-A순으로 파일이 표시됩니다.
- 레이아웃 변경
 아이콘을 클릭해 갤러리 또는 목록 보기를 선택합니다.
아이콘을 클릭해 갤러리 또는 목록 보기를 선택합니다.
- 갤러리: 미디어가 섬네일로 표시됩니다.
- 목록: 미디어가 목록으로 표시됩니다.
- 검색창 아래의 미디어 유형
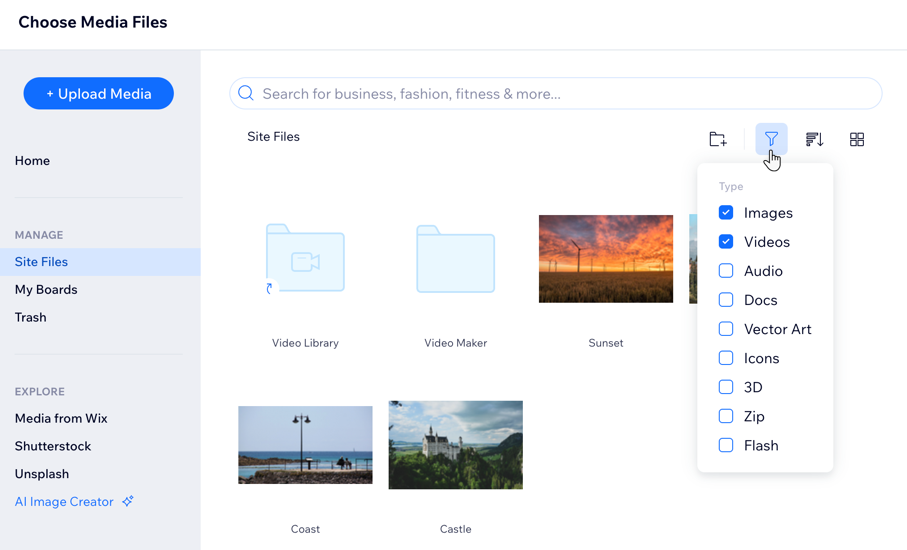
폴더 추가하기
원하는 파일을 쉽게 찾을 수 있도록 미디어 관리자를 폴더로 관리하세요.
미디어 관리자에서 폴더를 추가하려면:
Wix 에디터
Studio 에디터
Wix 앱
- 에디터로 이동합니다.
- 에디터 왼쪽에서 미디어
 를 클릭합니다.
를 클릭합니다. - 사이트 파일 아래에서 더보기를 클릭합니다.
- 폴더 추가를 클릭합니다.
- 새 폴더의 이름을 입력합니다.
- 키보드에서 Enter 키를 누릅니다.
- (선택 사항) 폴더를 두 번 클릭하고 폴더 추가를 클릭하면 하위 폴더를 추가할 수 있습니다.
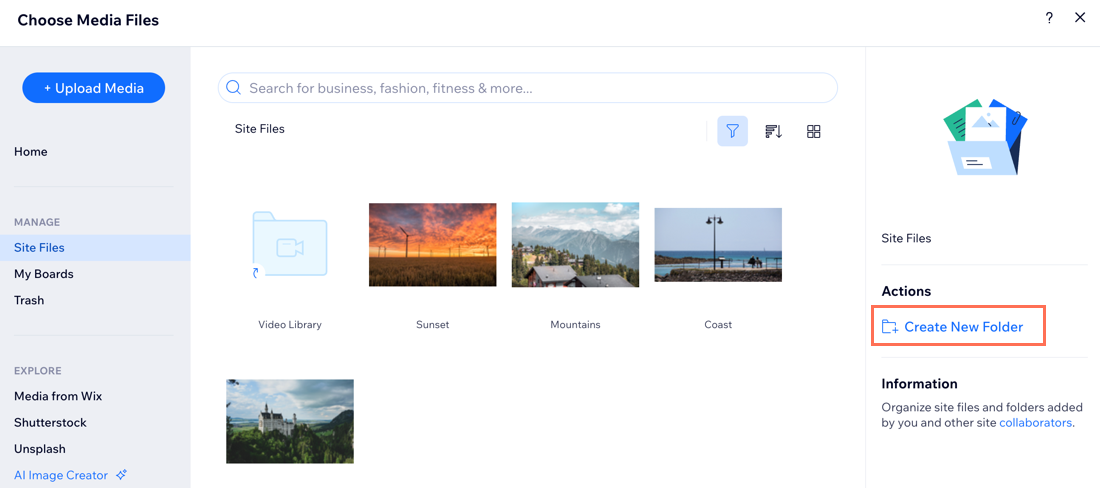
도움말:
- 미디어 업로드를 클릭하거나 파일을 새 폴더로 끌어 미디어를 추가합니다.
- 폴더에 마우스오버한 후 추가 작업
 아이콘을 클릭해 폴더를 즐겨찾기에 추가하고, 이름을 변경하고, 복사하는 등의 작업을 수행합니다.
아이콘을 클릭해 폴더를 즐겨찾기에 추가하고, 이름을 변경하고, 복사하는 등의 작업을 수행합니다.
파일을 폴더로 이동하기
미디어 관리자에서 폴더를 생성한 후에는 깔끔하고 체계적인 분위기를 위해 파일을 해당 폴더로 이동하세요.
미디어 관리자에서 파일을 폴더로 이동하려면:
Wix 에디터
Studio 에디터
Wix 앱
- 에디터로 이동합니다.
- 에디터 왼쪽에서 미디어
 를 클릭합니다.
를 클릭합니다. - 사이트 파일 아래에서 더보기를 클릭합니다.
- 해당 파일에 마우스오버한 후 추가 작업
 아이콘을 클릭합니다.
아이콘을 클릭합니다. - 이동을 클릭합니다.
- 미디어를 이동할 폴더를 선택하거나 폴더 추가를 클릭합니다.
- 이동을 클릭합니다.
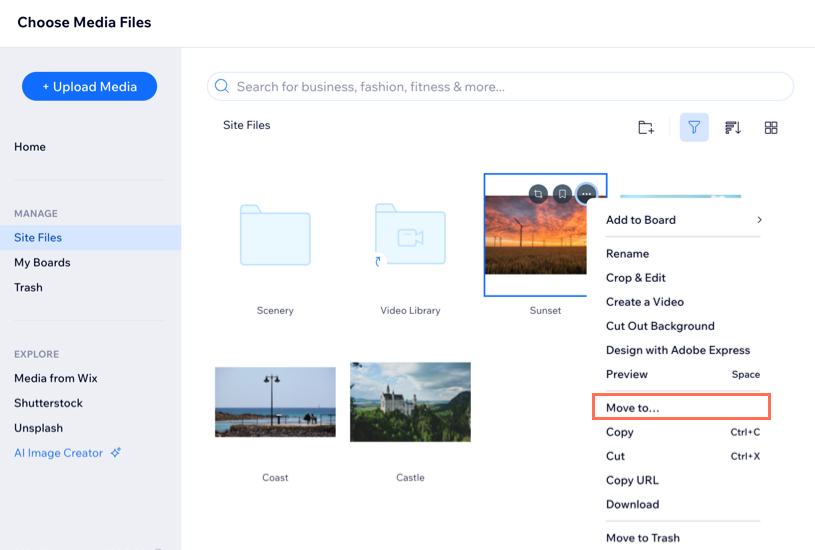
보드에 파일 저장하기
보드를 사용해 계정 수준 폴더를 생성해 모든 사이트의 미디어 파일에 쉽게 액세스할 수 있습니다.
보드에 파일을 저장하려면:
Wix 에디터
Studio 에디터
Wix 앱
- 에디터로 이동합니다.
- 에디터 왼쪽에서 미디어
 를 클릭합니다.
를 클릭합니다. - 사이트 파일 아래에서 더보기를 클릭합니다.
- 해당 파일에 마우스오버한 후 추가 작업
 아이콘을 클릭합니다.
아이콘을 클릭합니다. - 보드에 추가에 마우스오버합니다.
- 미디어를 추가하고자 하는 보드 옆 추가를 클릭하거나 보드 추가를 클릭합니다.

도움말:
즐겨찾기 보드에 추가 아이콘을 클릭해 내 즐겨찾기 폴더에 파일을 자동으로 추가합니다.
아이콘을 클릭해 내 즐겨찾기 폴더에 파일을 자동으로 추가합니다.
 아이콘을 클릭해 내 즐겨찾기 폴더에 파일을 자동으로 추가합니다.
아이콘을 클릭해 내 즐겨찾기 폴더에 파일을 자동으로 추가합니다.파일 또는 폴더 이름 변경하기
나중에 쉽게 찾을 수 있도록 콘텐츠를 정확하게 반영하기 위해 미디어 파일 및 폴더의 이름을 변경할 수 있습니다.
파일 또는 폴더 이름을 변경하려면:
Wix 에디터
Studio 에디터
Wix 앱
- 에디터로 이동합니다.
- 에디터 왼쪽에서 미디어
 를 클릭합니다.
를 클릭합니다. - 사이트 파일 아래에서 더보기를 클릭합니다.
- 해당 파일 또는 폴더에 마우스오버한 후 추가 작업
 아이콘을 클릭합니다.
아이콘을 클릭합니다. - 이름 변경을 클릭합니다.
- 파일 또는 폴더의 새 이름을 입력합니다.
- 키보드에서 Enter 키를 누릅니다.
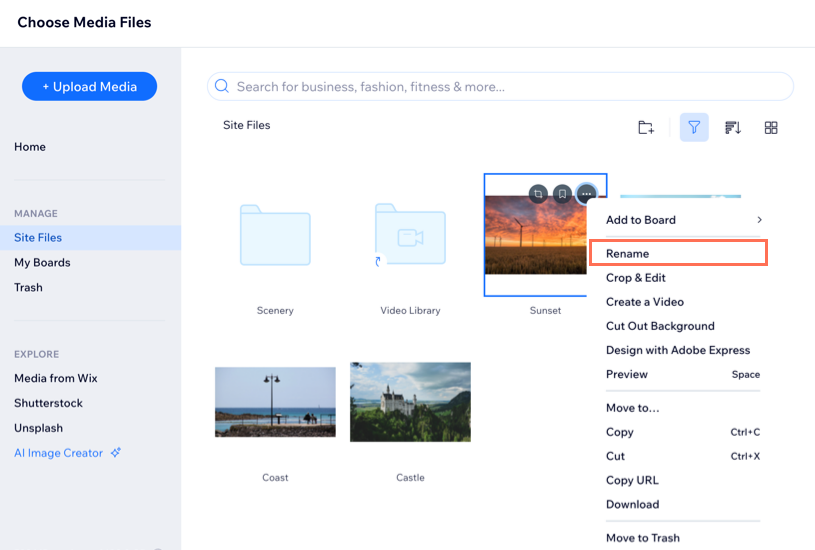
도움말:
즐겨찾기 보드에 추가 아이콘을 클릭해 내 즐겨찾기 폴더에 파일을 자동으로 추가합니다.
아이콘을 클릭해 내 즐겨찾기 폴더에 파일을 자동으로 추가합니다.
 아이콘을 클릭해 내 즐겨찾기 폴더에 파일을 자동으로 추가합니다.
아이콘을 클릭해 내 즐겨찾기 폴더에 파일을 자동으로 추가합니다.자주 묻는 질문
아래 질문을 클릭해 미디어 관리자에서 파일을 구성하는 방법에 대해 자세히 알아보세요.
파일을 번호순으로 정렬할 수 있나요?
대소문자를 구분하지 않는 방식으로 파일을 정렬할 수 있나요?
사이트 파일의 모든 폴더를 한 번에 다운로드할 수 있나요?

