Wix 미디어: Wix 앱에서 홍보 동영상 제작하기
2 분
Wix 앱을 사용해 모바일 기기에서 홍보 동영상을 제작하세요. 동영상으로 자신의 케익을 선보여 온라인 주문을 늘린 제과점 주인처럼, 이는 비즈니스를 성장시키는 쉬운 방법입니다. 홍보 동영상을 사용해 잠재 고객의 참여를 유도하고 제품 또는 서비스를 효과적으로 홍보할 수 있습니다.
Wix 앱에서 홍보 동영상을 제작하려면:
- Wix 앱에서 사이트로 이동합니다.
- 하단에서 관리를 탭합니다.
- 마케팅 아래에서 동영상 메이커를 탭합니다.
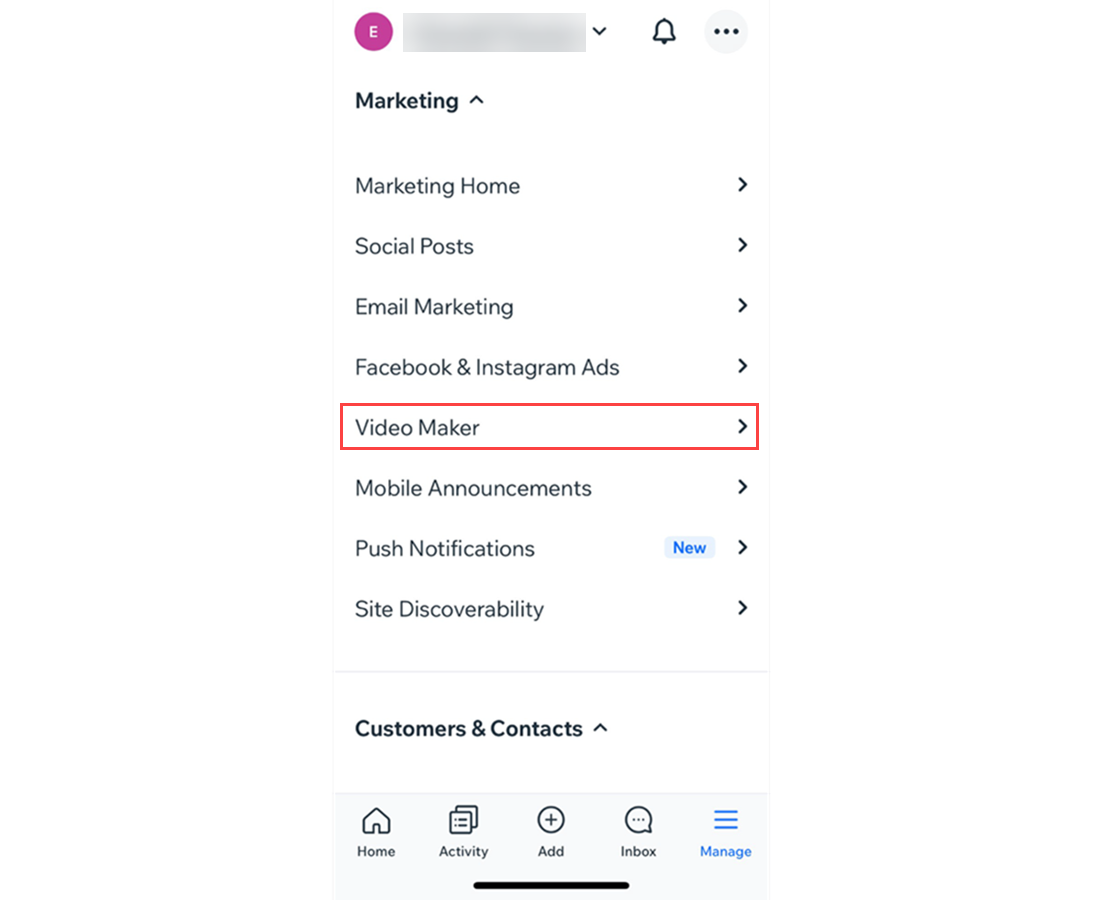
- 시작하기를 탭합니다.
- 사용 가능한 옵션에서 템플릿을 선택하거나, 템플릿없이 시작하기를 탭해 템플릿없이 동영상을 제작합니다.
- (템플릿을 선택한 경우) 동영상 사용자 지정을 탭합니다.
- 미디어 추가를 탭해 동영상에 이미지 또는 동영상을 추가합니다.
- 다음을 탭해 동영상에 제목을 추가합니다.
- 오프닝 제목: 동영상 시작 부분에 표시되며 동영상의 개념을 소개해야 합니다.
- 두 번째 제목: 그 다음에 표시되는 텍스트입니다. 동영상 콘텐츠에 대해 자세히 설명하는 데 사용하세요.
- 세 번째 제목: 다음에 표시되는 텍스트입니다. "매장 방문"과 같이 시청자의 행동을 유도할 수 있도록 콜 투 액션(CTA) 텍스트로 만드는 것이 좋습니다.
- 엔딩 제목: 마지막으로 표시되는 텍스트입니다. 일반적으로 시청자가 내 사이트를 찾는 방법을 알 수 있도록 사이트 주소나 연락처 세부 정보를 입력하는 것이 좋습니다.
- 비즈니스 정보 포함: 버튼을 탭해 비즈니스 정보가 표시되는 방식을 선택합니다.
- 활성: 비즈니스 정보가 동영상에 표시됩니다. 비즈니스 세부 정보를 입력하고 로고를 추가하세요.
- 비활성화: 비즈니스 정보가 동영상에 표시되지 않습니다.
- 다음을 탭하고 다음 옵션 중에서 선택합니다.
- 동영상 스타일 선택: 다양한 스타일 옵션을 재생해본 후 동영상에 대한 옵션을 선택합니다.
- 레이아웃 선택: 정사각형, 가로 , 세로 중에서 선택합니다.
- 색상 및 글꼴 선택: 기본 색상, 보조 색상, 글꼴을 선택합니다.
- 글꼴: 동영상에 사용된 글꼴 스타일을 선택합니다.
- 다음을 탭한 후 동영상에 대한 음악 트랙을 선택하거나 음원 없음을 선택합니다.
- 다음을 탭합니다.
- 옵션을 탭해 원하는 작업을 선택합니다.
- 사용자 지정: 동영상을 변경합니다.
- 동영상 저장: 동영상을 미디어 관리자에 저장합니다. 옵션을 선택합니다.
- 공유: 동영상을 다른 사람과 공유합니다.
- 다운로드: 파일을 기기에 저장합니다.
- Done을 탭합니다.


 를 탭합니다.
를 탭합니다.