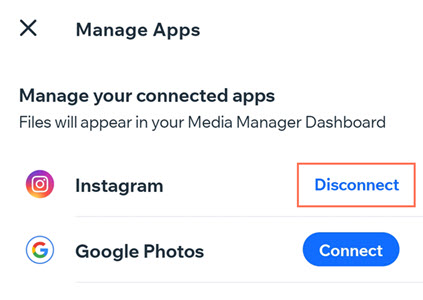Wix 미디어: Wix 앱에서 Instagram 및 Google 포토 계정 연결 또는 연결 해제하기
2 분
페이지 메뉴
- Instagram 및 Google 포토 계정 연결하기
- 계정 연결 해제하기
Instagram 및 Google 포토 계정을 Wix 앱에 연결해 좋아하는 모든 사진을 Wix 미디어 관리에서 쉽게 액세스할 수 있습니다.
Instagram 및 Google 포토 계정 연결하기
Wix 앱에 계정을 연결하고 좋아하는 모든 이미지를 한 곳에서 찾아 보세요.
계정을 연결하려면:
- Wix 앱에서 사이트로 이동합니다.
- 하단에서 관리
 를 탭합니다.
를 탭합니다. - 설정 아래에서 미디어 관리자를 탭합니다.
- 앱 연결을 탭합니다.
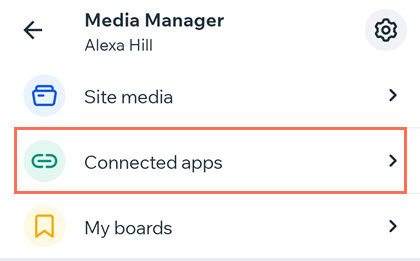
- 연결할 계정을 선택합니다.
- Instagram
- Instagram을 탭합니다.
- Instagram 연결을 탭하고 계정 정보로 로그인합니다.
- 허용을 탭합니다.
- Google 포토
- Google 포토를 탭합니다.
- Google 포토 연결을 탭하고 계정 정보로 로그인합니다.
- 허용을 탭합니다.
- Instagram
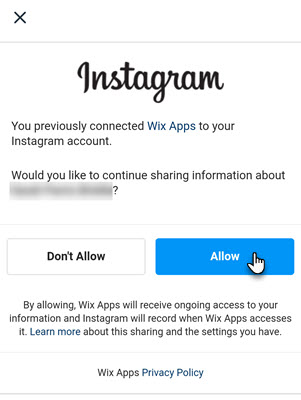
계정 연결 해제하기
계정을 더 이상 Wix 앱에 연결하지 않으려면 연결을 해제할 수 있습니다.
계정 연결을 해제하려면:
- Wix 앱에서 사이트로 이동합니다.
- 하단에서 관리
 를 탭합니다.
를 탭합니다. - 설정 아래에서 미디어 관리자를 탭합니다.
- 앱 연결을 탭합니다.
- 오른쪽 상단의 추가 작업
 아이콘을 탭합니다.
아이콘을 탭합니다. - 앱 관리를 탭합니다.
- 해당 앱 옆에 있는 연결 해제를 탭합니다.