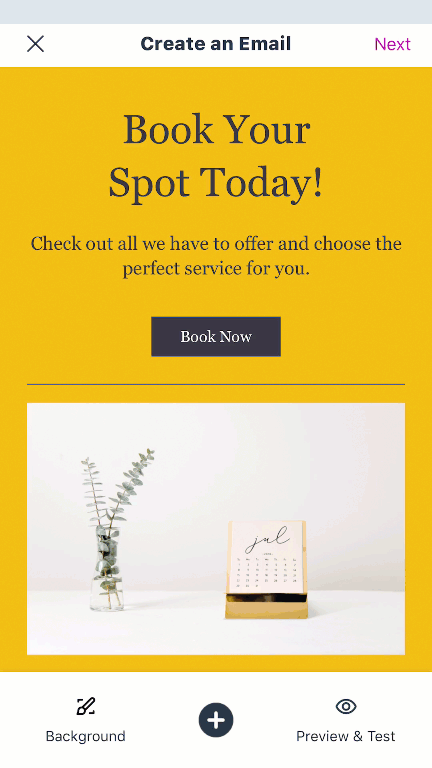이메일 마케팅: Wix 앱에서 캠페인 이미지 편집하기
2 분
이메일 캠페인에 이미지를 추가한 후 이미지가 완벽하도록 사용자 지정하세요. 이미지에 링크를 추가하거나 형식, 색상, 크기, 글꼴, 정렬 등을 변경할 수 있습니다.
Wix 앱에서 캠페인 이미지를 편집하려면:
- Wix 앱에서 이메일 마케팅 대시보드로 이동합니다.
- 임시보관 탭을 탭합니다.
- 사용자 지정하고자 하는 캠페인을 탭합니다.
- 편집을 탭합니다.
도움말: 편집 옵션이 표시되지 않는다면, 이는 캠페인이 데스크톱에서 생성되었음을 의미합니다. 데스크톱으로 이동해 사용자 지정하세요. - 사용자 지정하고자 하는 이미지를 탭합니다.
- 다음 옵션을 사용해 이미지를 편집합니다.
- 이미지 변경: 옵션을 탭해이미지를 다른 이미지로 교체합니다.
- 이미지 편집: 탭해 고급 이미지 설정(예: 채도, 밝기)을 조정할 수 있는 포토 에디어를 열고 텍스트, 스티커 등의 요소를 이미지에 추가합니다.
- 링크
 : 지침을 따라 이미지에 링크를 추가합니다.
: 지침을 따라 이미지에 링크를 추가합니다.
- 링크 포함 버튼을 탭해 옵션을 활성화합니다.
- 옵션 중 하나를 선택합니다.
- 내 Wix 사이트: 내 사이트에 대한 링크를 추가합니다.
참고: 사이트가 게시되어 있지 않을 경우, 이 옵션은 표시되지 않습니다. - 내 Wix 앱: 앱의 플레이스에 대한 링크를 추가합니다.
- 사용자 지정 링크: 기타 링크를 추가합니다. URL 추가 입력란을 사용해 링크를 추가합니다.
- 내 Wix 사이트: 내 사이트에 대한 링크를 추가합니다.
- 완료를 탭합니다.
- (선택사항) 탐색 화살표

 를 사용해 이미지를 캠페인의 다른 위치로 이동합니다.
를 사용해 이미지를 캠페인의 다른 위치로 이동합니다. - 닫기를 탭합니다.