Wix 레스토랑: 콤보 메뉴 추가하기
1 분
중요!
이 도움말은 기존 Wix 레스토랑 메뉴 앱에 대한 도움말입니다. 새로운 메뉴 앱을 사용해 보세요. (신규) Wix 레스토랑 메뉴 앱 추가 및 설정에 대한 자세한 도움말을 확인하세요.
2개 이상의 요리를 특별 가격에 판매하고자 하는 경우 메뉴에 콤보 메뉴를 제공할 수 있습니다. 예를 들어, 여러 요리가 포함된 가족 저녁 식사 콤보를 제공하거나 전채 요리, 메인 코스 및 음료가 포함된 런치 스페셜을 제공할 수 있습니다.
시작하기 전:
콤보 메뉴에 추가하고자 하는 요리가 메뉴에 있는지 확인합니다. 메뉴에 요리를 추가하는 방법을 확인하세요.
콤보 메뉴를 추가하려면:
- 사이트 대시보드의 메뉴로 이동합니다.
- 해당 메뉴 섹션으로 이동합니다.
- 요리 추가를 클릭합니다.
- 콤보 메뉴 정보를 입력합니다.
- 이름: 콤보 메뉴의 이름을 입력합니다.
- 가격: 콤보 메뉴의 가격을 입력합니다.
- 세금: 콤보 메뉴에 대한 세금을 입력합니다(해당되는 경우).
- 설명: 콤보 메뉴에 대한 설명을 입력합니다.
- 요리 라벨: 콤보 메뉴에 관련 라벨을 추가합니다. (특별, 비건, 채식, 글루텐 프리, 유기농, 매운 단계)
- 공개 여부: 메뉴에서 콤보 메뉴를 표시합니다.
- 이미지: 클릭해 콤보 메뉴에 이미지를 추가합니다.
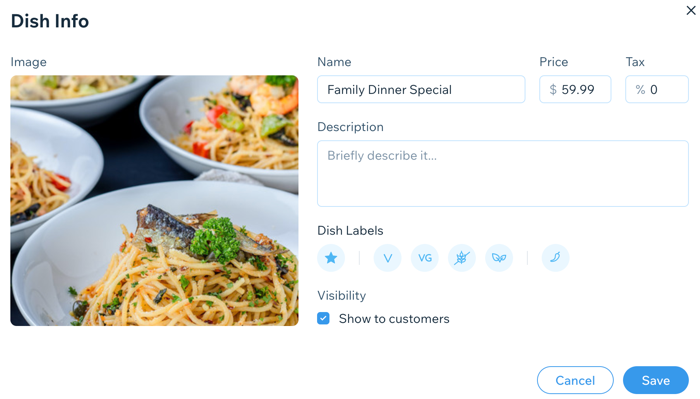
- 저장을 클릭합니다.
- + 신규 옵션 추가를 클릭한 후 신규 옵션 추가를 클릭합니다.
- 오른쪽 상단에서 선택사항 추가를 클릭한 후 기존 옵션 선택을 클릭합니다.
- 콤보 메뉴에 추가하고자 하는 기존 요리에 마우스오버해 선택합니다.
- 추가를 클릭합니다.
참고: 요리는 요리 옵션과 함께 추가됩니다. 요리 옵션을 제거하려면 제외 옵션을 클릭합니다. - 추가를 클릭합니다.

