Wix 레스토랑: 주문 자동 인쇄하기
1 분
중요!
Google은 2021년 1월 1일부터 Google 클라우드 프린트가 더 이상 지원되지 않는다고 발표했습니다.
내 프린터를 Google 클라우저 프린트에 연결하고 Wix 레스토랑 온라인 주문 앱과 통합해 자동으로 레스토랑 주문을 인쇄할 수 있습니다.
1 단계: 프린터 Google 클라우드 프린트에 연결하기
- 클라우드 지원 프린터: 최근에 생산된 프린터는 Google 클라우드 프린트에 직접 연결할 수 있습니다. 여기를 클릭해 내 프린터 모델이 클라우드와 호환되는지 확인하세요.
- 기본 프린터: 프린터가 클라우드와 호환되지 않는 경우에도 Google Chrome 브라우저와 Windows 또는 Mac 컴퓨터를 사용해 주문을 인쇄 할 수 있습니다.
참고:
클라우드 지원 프린터와 달리, 기본 프린터는 컴퓨터가 켜져있을 때에 한해 인쇄 할 수 있습니다.
여기를 클릭해 클라우드 지원 프린터 및 기본 프린터 모두를 연결하는 방법을 확인하세요.
도움말:
2단계로 이동하기 전, 여기를 클릭해 내 프린터가 나열되어 있는지 확인하세요.
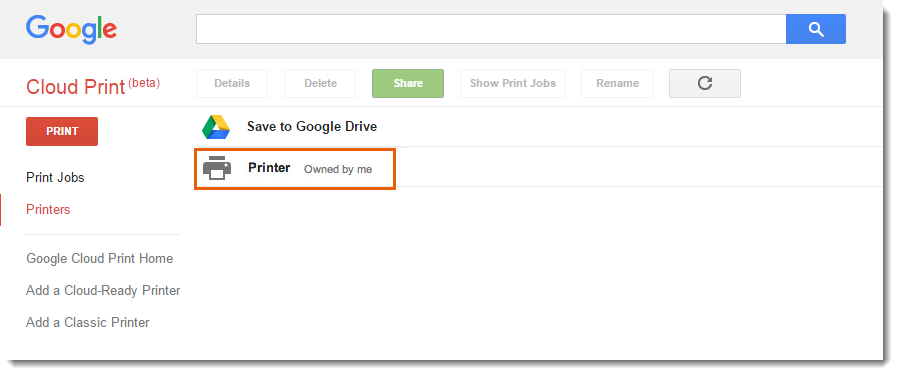
2 단계: 프린터와 Wix 레스토랑 온라인 주문 앱 통합하기
참고:
프린터가 알림을 인쇄한 후, 해당 주문은"접수됨"으로 간주되며 미처리 알림이 발송되지 않습니다.

