Wix 레스토랑: 음식점용 DoorDash Drive 설정하기
4 분
페이지 메뉴
- 1 단계 | DoorDash Drive에 등록하기
- 2 단계 | 온라인 결제 활성화하기
- 3 단계 | 음식점 주문에 대한 팁 활성화하기
- 4 단계 | 배달 설정 사용자 지정하기
- 5 단계 | DoorDash Drive 활성화하기
- 자주 묻는 질문
중요!
- DoorDash Drive는 미국에서만 사용할 수 있습니다.
- DoorDash Drive로 주문을 설정하는 기능은 기본 위치에서만 사용할 수 있습니다.
- 이 도움말은 새로운 Wix 레스토랑 주문 앱을 DoorDash Drive와 통합하는 방법에 대한 도움말을 제공합니다. 기존 레스토랑 주문 앱에서 DoorDash를 사용해 주문을 배달하는 방법에 대한 자세한 도움말을 확인하세요.
사이트에 사전 설치된 DoorDash Drive 앱을 사용해 음식점의 배달 과정을 최적화하세요. 고객이 사이트에서 직접 주문할 수 있도록 하는 동시에 모든 배달을 원활하게 관리하세요. 일부 배달은 직접 처리하거나 DoorDash Drive에서 배달당 정액 요금으로 관리하도록 선택할 수 있습니다.
1 단계 | DoorDash Drive에 등록하기
DoorDash Drive를 배달 파트너로 추가하려면, 사이트 대시보드에서 등록한 후 화면의 단계를 따르세요.
시작하기 전:
비즈니스 정보가 최신 상태인지 확인하세요.
DoorDash Drive에 등록하려면:
- 사이트 대시보드의 픽업 및 배달로 이동합니다.
- 배달 파트너 아래 DoorDash Drive의 옆에 있는 편집
 아이콘을 클릭합니다.
아이콘을 클릭합니다. - 등록을 클릭해 DoorDash Drive에 등록을 시작합니다.
- 동의 및 계속을 클릭해 DoorDash Drive가 음식점 주문을 관리하고 기본 사이트 및 비즈니스 정보를 읽을 수 있도록 허용합니다.
- 로그인 정보를 입력한 후 로그인을 클릭합니다.
- 비즈니스 정보를 입력해 Wix 통합 계약에 서명한 후 제출을 클릭합니다.
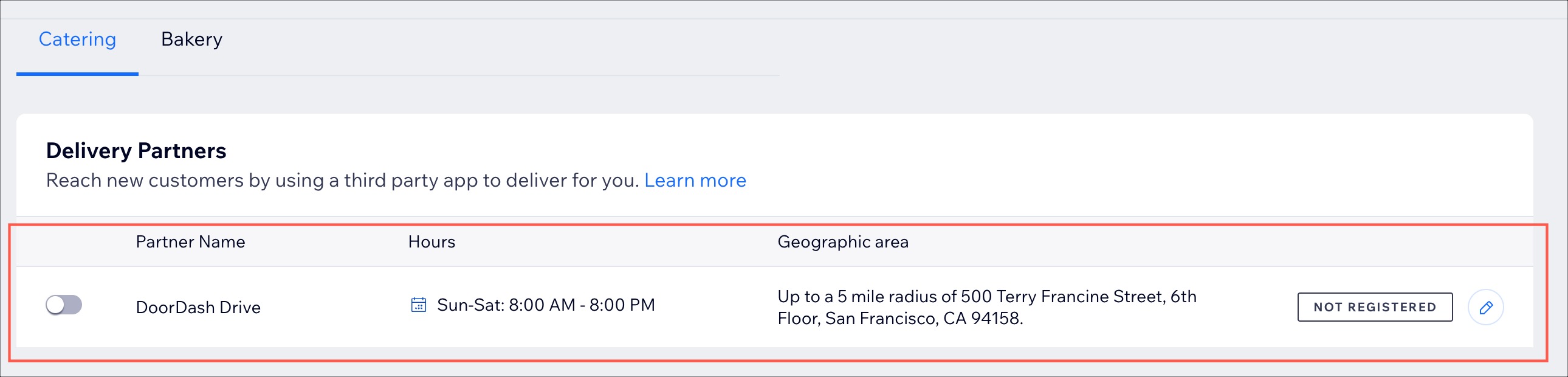
2 단계 | 온라인 결제 활성화하기
사이트를 통해 직접 결제를 수락하세요. 다양한 결제 방법 및 제공 업체 중에서 선택하고 체크아웃 페이지에 표시할 옵션을 선택하세요.
중요!
- 결제를 수락하기 위해 사이트를 업그레이드합니다.
- DoorDash Drive로 배달하기 위해 수동 결제를 비활성화합니다. DoorDash는 온라인 결제만 가능하며, 현금은 받지 않습니다.
사이트에서 온라인 결제를 활성화하려면:
- 사이트 대시보드의 픽업 및 배달로 이동합니다.
- 배달 파트너 아래 DoorDash Drive의 옆에 있는 편집
 아이콘을 클릭합니다.
아이콘을 클릭합니다. - 결제 페이지로 이동을 클릭해 온라인 결제를 설정하고 오프라인 결제를 비활성화합니다.
3 단계 | 음식점 주문에 대한 팁 활성화하기
DoorDash Dasher를 위한 팁을 활성화합니다. DoorDash Drive를 사용해 주문을 처리하는 경우 고객이 체크아웃 시 남긴 팁을 DoorDash가 받습니다.
팁을 활성화하려면:
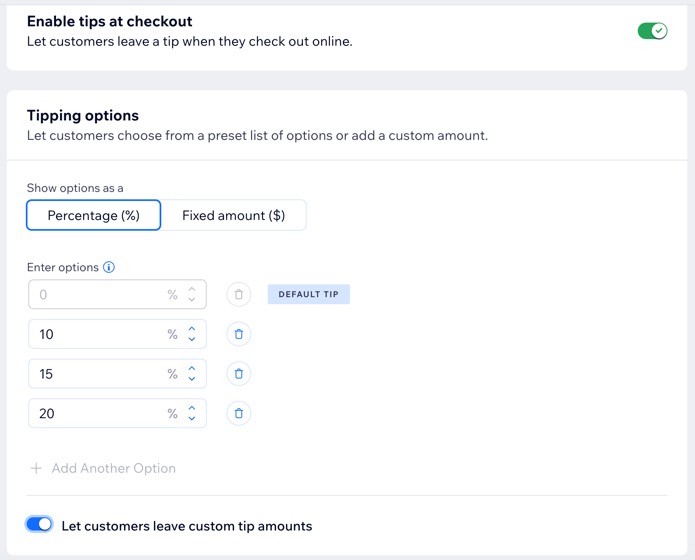
4 단계 | 배달 설정 사용자 지정하기
픽업 지침, 예상 배달 시간, 최소 주문 금액, 수수료 등의 배달 옵션을 사용자 지정합니다. 비즈니스 주소에서 반경 8km 이내의 주문은 자동으로 DoorDash Drive에 지정됩니다.
배달 설정을 사용자 지정하려면:
- 사이트 대시보드의 픽업 및 배달로 이동합니다.
- 배달 파트너 아래 DoorDash Drive의 옆에 있는 편집
 아이콘을 클릭합니다.
아이콘을 클릭합니다. - 배달 시간을 입력합니다.
- 배달 파트너 설정을 입력합니다.
- 드라이버 픽업 지침: 드라이버를 위한 주문 수령 방법에 대한 지침입니다.
- 예상 배달 시간: 주문이 목적지에 도착하는 데 소요되는 예상 시간입니다.
- 최소 주문 금액: 주문이 접수되는 데 필요한 최소 금액입니다.
- 배달비: 주문 배달에 적용되는 요금입니다.
- (선택사항_ 특정 금액 이상 주문하면 무료 배달 서비스를 제공합니다를 선택한 후 금액을 입력합니다.
- 저장을 클릭합니다.
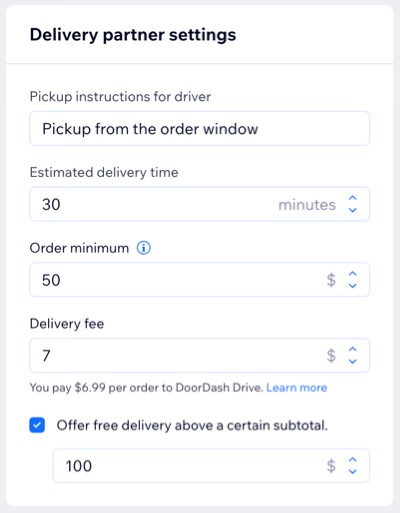
5 단계 | DoorDash Drive 활성화하기
설정을 완료하려면 버튼을 활성화해 DoorDash Drive로 배달 주문을 시작하세요.
DoorDash Drive를 활성화하려면:
- 사이트 대시보드의 픽업 및 배달로 이동합니다.
- 배달 파트너 아래의 DoorDash Drive 옆 버튼을 활성화합니다.

자주 묻는 질문
아래 질문을 클릭해 자세한 내용을 확인하세요.
DoorDash Drive는 DoorDash Marketplace와 어떻게 다른가요?
음식점에서 DoorDash Drive 사용과 관련된 수수료는 얼마인가요?
DoorDash Drive는 어떻게 결제를 수락하나요?
고객이 DoorDash Drive 배달 시 현금으로 결제할 수 있나요?
직접 배달과 DoorDash Drive를 함께 설정할 수 있나요?

