Wix 레스토랑: 새 테이블 예약 앱으로 전환하기
3 분
페이지 메뉴
- 1단계 | Wix 테이블 예약 앱 추가 및 설정하기
- 2단계 | 이전 Wix 레스토랑 예약 앱 비활성화하기
- 3단계 | 새 앱에 기존 예약 추가
- 4단계 | 새로운 테이블 예약 앱 활성화하기
- 5단계 | 사이트에서 이전 Wix Reservations 앱 삭제하기
Wix 레스토랑 사이트에 새 Wix 테이블 예약 앱을 추가하고 사이트 대시보드에서 모든 레스토랑 예약을 관리하세요.
이전 앱에서 새 앱으로 전환하려면, 먼저 새 Wix 테이블 예약을 사이트에 추가하고 설정하세요. 새 앱이 설정되면, 이전 Wix 레스토랑 예약 앱을 비활성화해 사이트에서 예약 수락을 중단합니다. 예약 수락을 중단한 후에는 Wix 테이블 예약에 기존 예약을 모두 추가한 후 이전 앱을 삭제하세요.
1단계 | Wix 테이블 예약 앱 추가 및 설정하기
먼저, 새 Wix 테이블 예약 앱을 추가 및 설정하세요.
음식점의 테이블, 인원수, 회전율 등을 추가하고 손님이 테이블을 예약할 수 있는 시기 및 기간을 선택하세요. 바쁜 시간을 피하기 위해 15 분 이내에 테이블을 예약할 수 있는 총 손님 또는 그룹 수를 설정할 수도 있습니다.
앱을 추가 및 설정하면 사이트 대시보드에서 모든 음식점 예약을 관리할 수 있습니다.
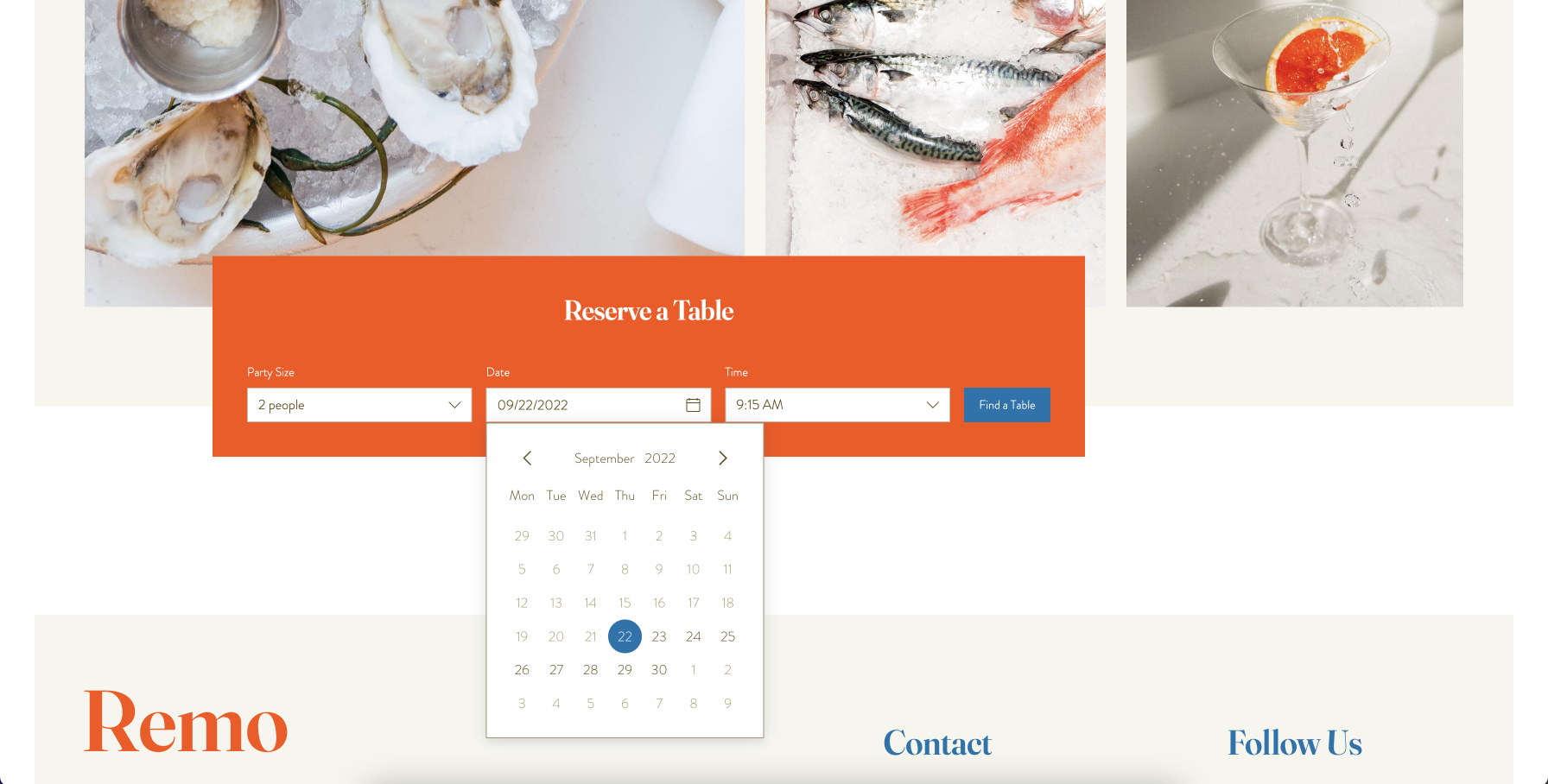
2단계 | 이전 Wix 레스토랑 예약 앱 비활성화하기
새 Wix 테이블 예약 앱을 추가 및 설정한 후에는 이전 앱을 비활성화해 사이트에 예약 수락을 중단하세요.
Wix Reservations 앱을 비활성화하려면:
- 사이트 대시보드의 예약으로 이동합니다.
- 오른쪽 상단에서 설정을 클릭합니다.
- 예약 기능 사용 중 버튼을 비활성화해 온라인 예약을 중단합니다.사이트에 예약 앱이 계속 표시되지만, 손님은 테이블을 예약할 수 없습니다.

3단계 | 새 앱에 기존 예약 추가
다음으로, 이전 Wix 레스토랑 예약 앱의 모든 예약을 새로운 Wix 테이블 예약 앱에 추가합니다. 이전 앱에서 모든 예약을 검토한 후 새 앱에 수동으로 추가하세요.
중요!
새 앱에 기존 예약을 추가하기 전, 확인 이메일을 비활성화해 손님이 예약에 대한 추가 알림을 받지 않도록하세요.
- 사이트 대시보드에서 테이블 예약으로 이동합니다.
- 오른쪽 상단에서 설정을 클릭합니다.
- 알림 설정을 클릭합니다.
- 보낸 알림 옆 알림 관리를 클릭합니다.
- Notify guests when a table is reserved manually 옆 추가 작업
 아이콘을 클릭해 비활성화합니다.
아이콘을 클릭해 비활성화합니다.
새 앱에 테이블 예약을 추가하려면:
- 사이트 대시보드에서 테이블 예약으로 이동합니다.
- + 예약 추가를 클릭합니다.
- 고객 및 예약 세부 정보를 입력하고 테이블을 지정, 팀을 위한 예약 관련 정보를 추가합니다.
- 저장을 클릭합니다.
- 모든 예약에 2-4 단계를 반복합니다.
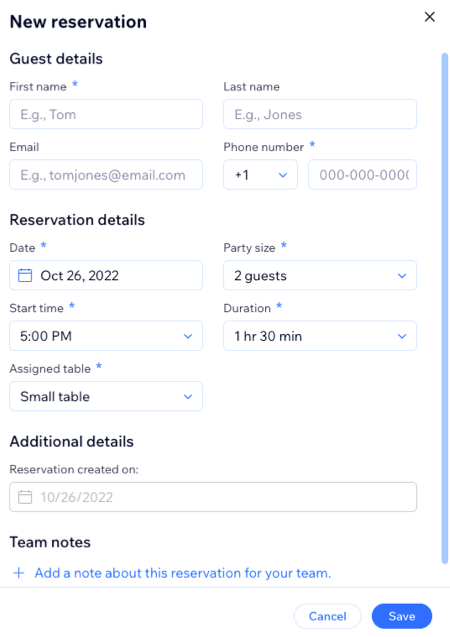
4단계 | 새로운 테이블 예약 앱 활성화하기
기존 예약을 모두 추가한 후에는 새로운 Wix 테이블 예약 앱을 활성화해 손님이 사이트에서 테이블을 예약할 수 있도록 할 수 있습니다.
Wix 테이블 예약 앱을 활성화하려면:
- 사이트 대시보드에서 테이블 예약으로 이동합니다.
- 오른쪽 상단에서 설정을 클릭합니다.
- 손님이 사이트를 예약할 수 있도록 온라인 예약 활성화 버튼을 활성화합니다.
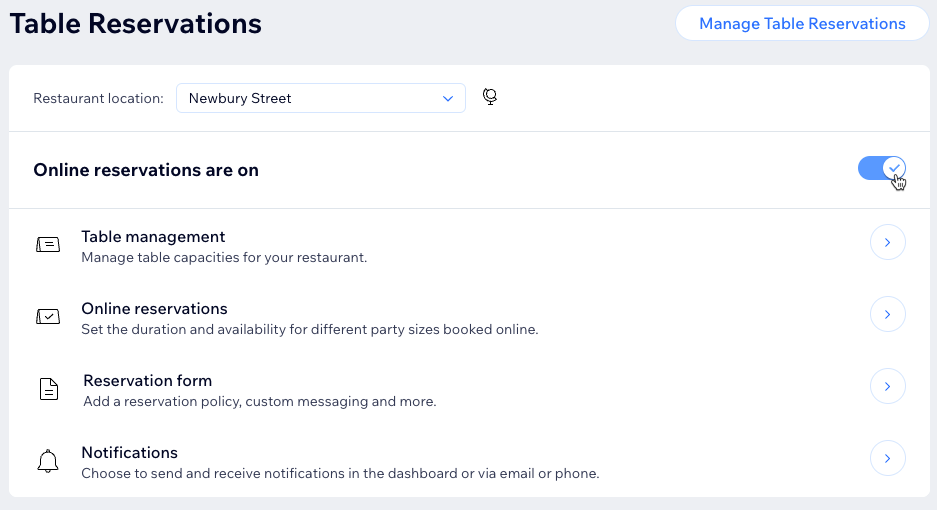
중요!
이전 단계에서 손님에게 발송되는 확인 이메일을 비활성화했다면, 다시 활성화하세요.
5단계 | 사이트에서 이전 Wix Reservations 앱 삭제하기
이제 Wix 테이블 예약 앱이 설정되어 사이트에 게시되었므로, 사이트에서 이전 Wix Reservations 앱을 삭제합니다.
Wix Reservations를 삭제하려면:
- Wix 사이트 대시보드의 앱 관리로 이동합니다.
- Wix Reservations 앱 옆 추가 작업
 아이콘을 클릭합니다.
아이콘을 클릭합니다. - 삭제를 클릭합니다.
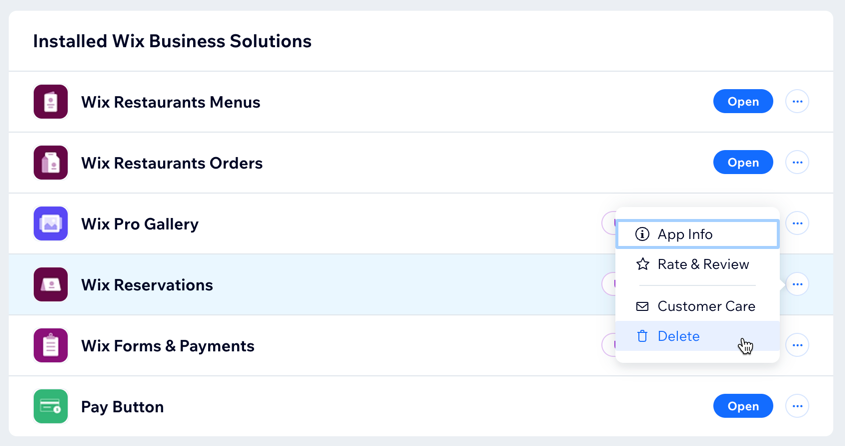
- 에디터로 이동을 클릭합니다.
- 앱 삭제 이유 드롭다운을 클릭해 이유를 선택합니다.
- 앱 삭제를 클릭합니다.

