Wix 레스토랑: 메뉴 사용자 지정 및 디자인하기
3 분
페이지 메뉴
- 표시할 정보 선택하기
- 메뉴 레이아웃 변경하기
- 메뉴 디자인 사용자 지정하기
중요!
이 도움말은 기존 Wix 레스토랑 메뉴 앱에 대한 도움말입니다. 새롭게 개선된 메뉴 앱을 사용해보세요. (신규) Wix 레스토랑 메뉴 앱 추가 및 설정에 대한 자세한 도움말을 확인하세요.
음식만큼 매력적인 메뉴를 제작하세요. 메뉴는 음식점의 맛과 분위기를 보여주는 쇼케이스입니다. 메뉴 설정 패널을 사용해 음식점 메뉴의 디자인, 레이아웃 및 정보 설정을 사용자 지정하세요.
표시할 정보 선택하기
메뉴에 표시할 정보를 결정하세요. 요리 가격을 표시하고 싶지 않다면 표시하지 않을 수 있습니다. 또한, 아침 및 저녁과 같이 특정 메뉴만 표시하고 점심은 표시하지 않도록 선택할 수도 있습니다.
표시할 정보를 선택하려면:
- 에디터에서 음식점 메뉴를 선택한 후 설정을 클릭합니다.
- 설정 탭을 클릭합니다.
- 메뉴 요소 옆 체크 상자를 선택 또는 선택 해제해 메뉴 요소를 공개하거나 비공개합니다.
- 가격: 요리 가격을 표시합니다.
- 요리 옵션: 추가한 경우, 요리 옵션을 표시합니다(예: 크기).
- 섹션 이미지: 각 메뉴 섹션에 대한 이미지를 표시합니다(예: 전채 요리).
- 요리 라벨: 각 요리를 추가한 경우 라벨을 표시합니다.
- 표시할 메뉴를 선택합니다.
- 전체 표시: 생성한 모든 메뉴를 표시합니다.
- 특정 메뉴 표시: 표시할 메뉴를 선택합니다.
- 메뉴 숨기기: 메뉴를 숨기려면, 메뉴에 마우스오버한 후 비공개
 아이콘을 클릭합니다.
아이콘을 클릭합니다. - 메뉴 표시: 메뉴를 표시하려면, 메뉴에 마우스오버한 후 공개
 아이콘을 클릭합니다.
아이콘을 클릭합니다.
- 메뉴 숨기기: 메뉴를 숨기려면, 메뉴에 마우스오버한 후 비공개
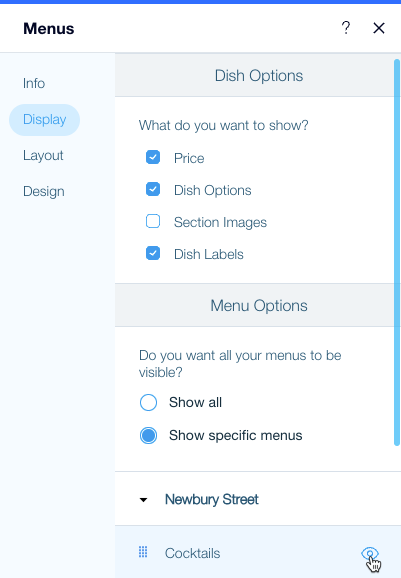
메뉴 레이아웃 변경하기
메뉴 레이아웃에 따라 고유한 정취를 더할 수 있습니다. 음식점 스타일에 맞게 메뉴 레이아웃을 계획하세요.
메뉴 레이아웃을 변경하려면:
- 에디터에서 음식점 메뉴를 선택한 후 설정을 클릭합니다.
- 레이아웃 탭을 클릭합니다.
- 메뉴 레이아웃을 선택합니다.
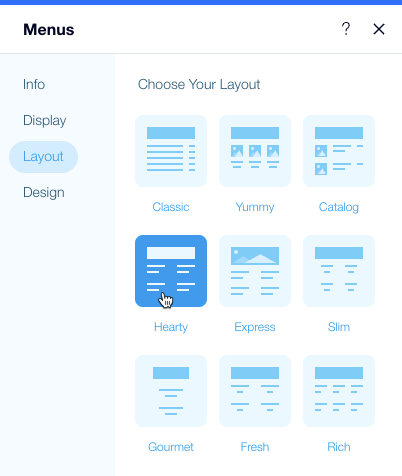
참고:
사이트에 요리 이미지를 표시하려면, '맛있는' 또는 '카탈로그'와 같이 이미지가 포함된 레이아웃을 선택하세요.
메뉴 디자인 사용자 지정하기
사람들은 "눈으로 먹는다"고합니다. 메뉴 디자인은 가장 중요한 첫 번째 한 입니다. 메뉴가 원하는 대로 표시되도록 색상, 글꼴 등을 변경할 수 있습니다.
음식점 메뉴를 디자인하려면:
- 에디터에서 음식점 메뉴를 선택한 후 설정을 클릭합니다.
- 디자인 탭을 클릭합니다.
- 메뉴 디자인을 사용자 지정하려면:
- 메뉴 제목: 메뉴 이름의 글꼴 및 색상을 편집합니다.
- 설명: 메뉴 설명의 글꼴 및 색상을 편집합니다.
- 메뉴 구분선: 메뉴 줄 구분선 색상을 편집합니다.
- 메뉴 배경: 메뉴의 배경 색상을 편집합니다.
- 메뉴 섹션의 디자인을 사용자 지정합니다.
- 섹션 제목: 메뉴 섹션 이름의 글꼴 및 색상을 편집합니다(예: 전채 요리).
- 섹션 설명: 섹션 설명 이름의 글꼴 및 색상을 편집합니다.
- 요리의 디자인을 사용자 지정합니다.
- 요리 이름: 요리 이름의 글꼴 및 색상을 편집합니다.
- 설명: 요리 설명의 글꼴 및 색상을 편집합니다.
- 요리 가격: 요리 가격의 글꼴 및 색상을 편집합니다.
- 특별 요리: 특별 요리로 정의된 요리 표시 색상을 편집합니다.
- 라벨 디자인을 선택합니다.
- 사전 설정된 라벨 디자인 중 선택합니다.
- 라벨 아이콘의 스타일 및 색상으로 나만의 라벨 디자인을 사용자 지정합니다.
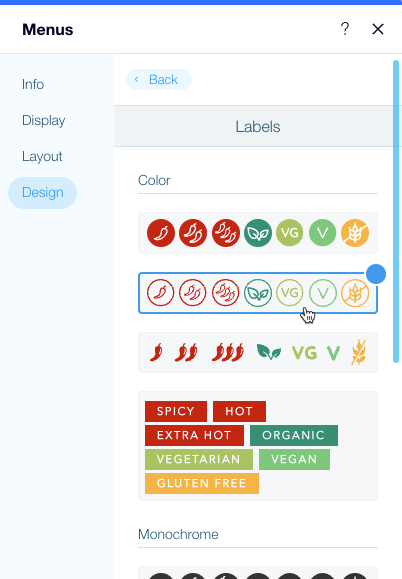
참고:
메뉴 제목은 한 개 이상의 메뉴를 표시할 경우에만 표시됩니다.
더 자세한 정보가 필요하다면:
Wix Learn에서 온라인 메뉴 제작에 대한 강좌를 확인하세요. (영문)

