Wix 레스토랑: 메뉴 디자인 및 인쇄하기
2 분
중요!
이 도움말은 기존 Wix 레스토랑 메뉴 앱에 대한 도움말입니다. 새롭게 개선된 메뉴 앱을 사용해보세요. (신규) Wix 레스토랑 메뉴 앱 추가 및 설정에 대한 자세한 도움말을 확인하세요.
디자인된 템플릿 중 하나를 선택하고 음식점에 맞게 인쇄 가능한 메뉴를 사용자 지정하세요. 글꼴 스타일 및 색상을 설정하고 음식점 로고와 스캔 가능한 QR 코드를 추가해 고객이 온라인으로 스캔하고 주문할 수 있도록 할 수 있습니다. 완료되면 메뉴 다운로드를 클릭해 메뉴를 PDF 형식으로 다운로드합니다.
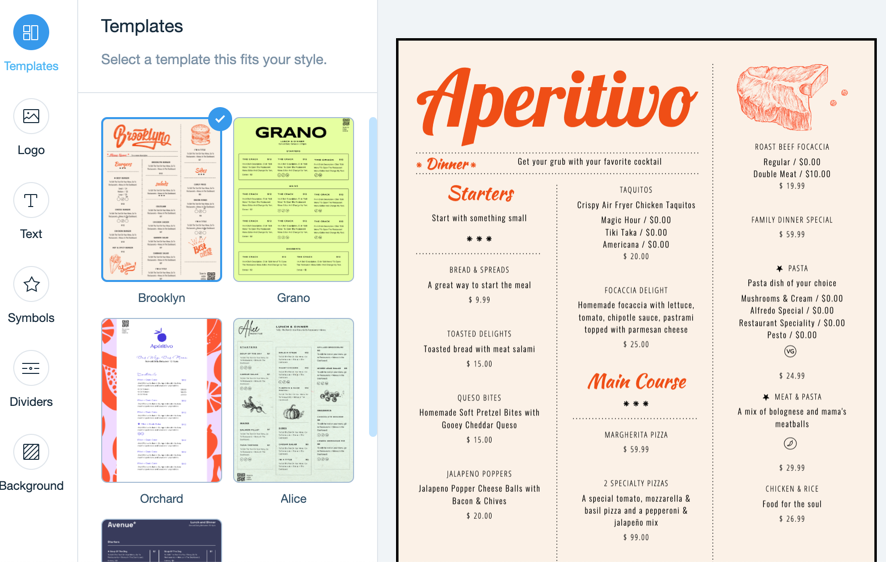
메뉴를 디자인 및 인쇄하려면:
- 사이트 대시보드에서 메뉴로 이동합니다.
- 사용자 지정하고자 하는 메뉴에 마우스오버한 후 인쇄
 아이콘을 클릭합니다.
아이콘을 클릭합니다. - 인쇄 가능한 메뉴를 사용자 지정하려면:
- 템플릿: 음식점에 맞는 템플릿을 클릭합니다.
- 로고: 온라인 주문을 위한 음식점 로고 및 QR 코드를 추가합니다.
- 업로드를 클릭해 컴퓨터에서 레스토랑 로고를 업로드합니다.
로고 제작하기를 클릭해 Wix 로고 메이커로 로고를 제작할 수도 있습니다. - QR 코드 버튼을 활성화해 고객이 온라인으로 스캔하고 주문할 수 있도록 메뉴에 스캔 가능한 QR 코드를 포함합니다.
- 업로드를 클릭해 컴퓨터에서 레스토랑 로고를 업로드합니다.
- 텍스트: 해당 텍스트 스타일에 마우스오버한 후 사용자 지정을 클릭해 메뉴(메뉴, 섹션, 요리)의 텍스트 스타일을 설정합니다.
- 요리 설명: 버튼을 클릭해 메뉴의 요리 설명 표시 여부를 설정합니다.
- 글꼴: 글꼴 변경을 클릭해 멘에 대한 글꼴을 선택합니다.
- 텍스트 스타일: 클릭해 텍스트를 굵게, 기울임꼴, 또는 밑줄로 표시합니다.
- 정렬: 텍스트를 왼쪽, 가운데, 또는 오른쪽으로 정렬합니다.
- 텍스트 색상: 텍스트 색상을 선택하거나 16진수 코드를 입력합니다.
- 크기(px): 텍스트 크기를 설정하거나 슬라이더를 끕니다.
- 심볼: 심볼 세트를 선택하고 색상을 설정합니다.
- 구분선: 구분선을 사용해 메뉴이 여러 섹션을 구분합니다.
- 배경: 메뉴에 대한 배경을 선택합니다. 16진수 코드를 입력할 수도 있습니다.
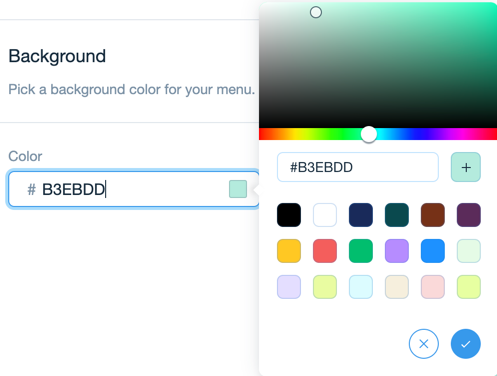
- 메뉴 다운로드를 클릭해 메뉴를 PDF 형식으로 다운로드합니다.

