Wix 레스토랑: 로열티 프로그램 추가 및 설정하기
6 분
페이지 메뉴
- 1 단계 | 로열티 프로그램 생성하기
- 2 단계 | 고객의 포인트 적립 방법 선택하기
- 3 단계 | 리워드 설정하기
- 4 단계 | (선택사항) 이메일 오토메이션 활성화하기
- 5 단계 | 로열티 프로그램 검토하기
- 6 단계 | 체크아웃에 로열티 위젯 추가하기
- 자주 묻는 질문
음식점 사이트에 로열티 프로그램을 추가해 반복 주문을 유도하고 충성도 높은 고객에게 보상을 제공하세요. 고객이 온라인 주문 접수와 같은 포인트 적립 방법을 설정하고, 고객이 향후 식사 할인 등과 같은 리워드를 사용할 수 있도록 하세요.
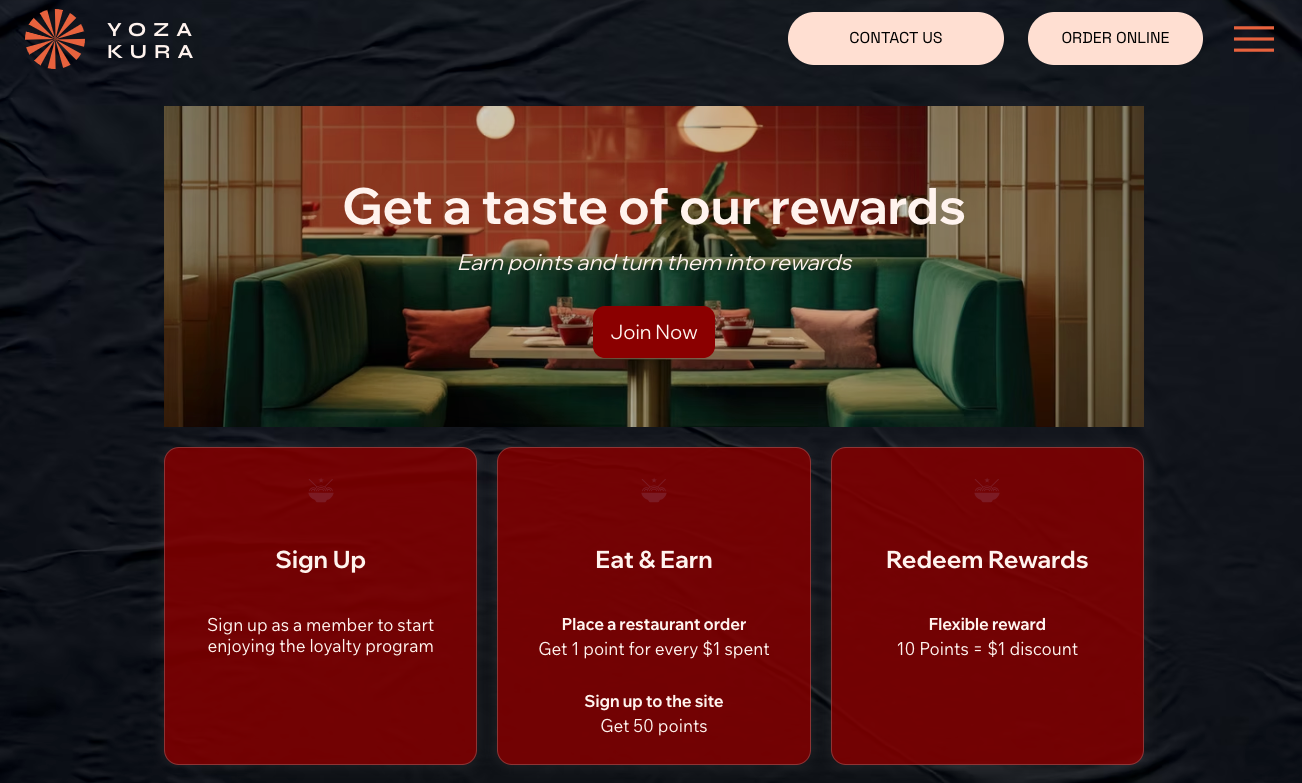
참고:
로열티 프로그램을 시작하려면 결제 수락이 포함된 플랜으로 업그레이드해야 합니다.
1 단계 | 로열티 프로그램 생성하기
먼저 프로그램 이름을 지정하고, 포인트를 사용자 지정하고, 포인트를 나타낼 아이콘을 선택하세요.
대시보드
Wix 앱
- 사이트 대시보드의 로열티 프로그램으로 이동합니다.
- 시작하기를 클릭합니다.
- 프로그램 정보를 입력합니다.
- 프로그램 이름: 로열티 프로그램 이름을 입력합니다.
- 포인트 이름: 드롭다운을 클릭하고 사이트의 "포인트"를 설명하는 데 사용할 용어를 선택합니다.
- 포인트: 기본 "포인트" 용어는 로열티 포인트를 설명하는 데 사용됩니다.
- 사용자 지정 이름: 로열티 포인트를 설명하는 데 사용할 이름을 입력합니다(예: "별" 또는 "하트").
- 포인트 아이콘: 로열티 포인트 아이콘을 선택하거나 직접 업로드합니다.
- 설정 계속하기를 클릭합니다.
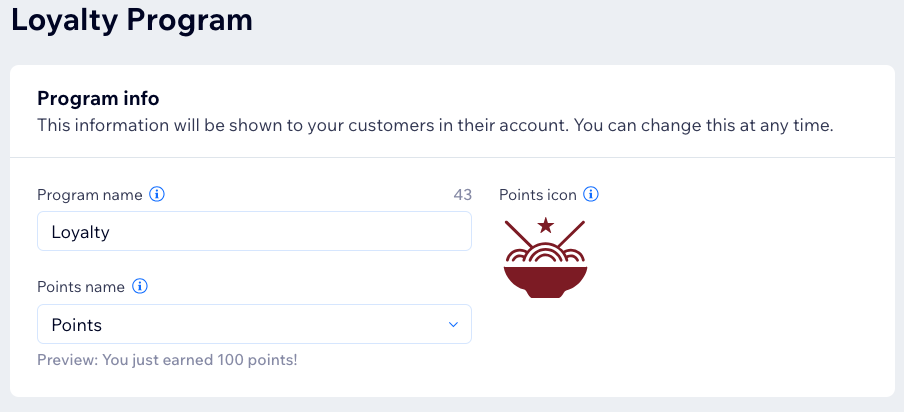
2 단계 | 고객의 포인트 적립 방법 선택하기
고객이 가입 또는 주문하기와 같은 작업으로 포인트를 적립할 수 있도록 하세요. 각 작업에 대해 지급되는 포인트를 설정합니다.
예시:
$1 결제 시 1포인트 적립(배달 수수료 및 세금 제외)
참고:
포인트는 가장 가까운 정수로 내림됩니다.
예를 들어, 1달러당 10포인트를 리워드로 제공했으며 고객이 $4.99를 지출한 경우, 40포인트가 적립됩니다.
예를 들어, 1달러당 10포인트를 리워드로 제공했으며 고객이 $4.99를 지출한 경우, 40포인트가 적립됩니다.
대시보드
Wix 앱
- 포인트 섹션으로 스크롤합니다.
- 음식점 주문에 마우스오버한 후 편집을 클릭합니다.
- 포인트 설정을 입력합니다.
- 포인트 적립 방법: 고객에게 포인트 적립 방법을 설명합니다.
- $1 결제 시 적립되는 포인트: 금액을 입력합니다.
- 저장을 클릭합니다.
- (선택사항) + 적립 방법 추가를 클릭해 고객이 포인트를 적립할 수 있는 더 많은 작업을 추가합니다.

3 단계 | 리워드 설정하기
고객이 향후 주문 할인과 같이 포인트와 교환해 제공되는 혜택을 정의하세요.
대시보드
Wix 앱
- 리워드 섹션으로 스크롤합니다.
- 변동 리워드 에 마우스오버한 후 편집을 클릭합니다.
- 리워드 설정을 입력합니다.
- 리워드 이름: 고객에게 표시되는 이름입니다.
- 할인: 할인 값입니다(예: $1 할인).
- 포인트 비용: 사용하는 데 필요한 포인트입니다.
- 저장을 클릭합니다.
- (선택사항) 리워드 추가를 클릭해 리워드를 추가합니다.
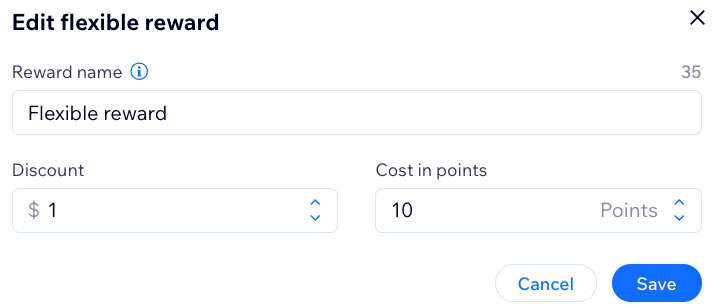
4 단계 | (선택사항) 이메일 오토메이션 활성화하기
오토메이션을 사용해 리워드를 적립하거나 사용할 수 있는 시점을 고객에게 알리세요.
대시보드
Wix 앱
- 이메일 오토메이션 섹션으로 스크롤합니다.
- 각 오토메이션을 활성화 또는 비활성화합니다.
- 활성: 고객이 이메일을 자동으로 수신합니다.
- 비활성: 이메일이 발송되지 않습니다.
- (선택사항) 오토메이션에 마우스오버한 후 편집을 클릭해 이메일을 사용자 지정합니다.
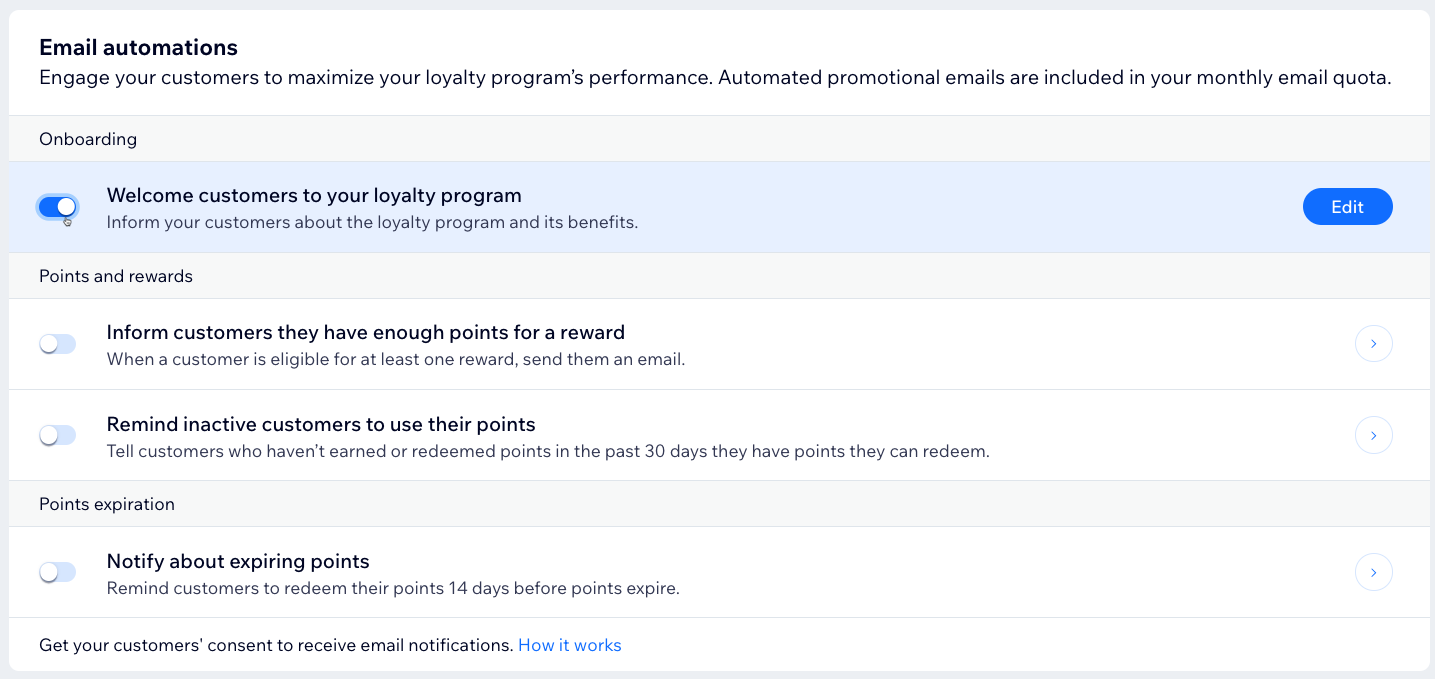
5 단계 | 로열티 프로그램 검토하기
로열티 프로그램을 시작하기 전 세부 정보를 검토하세요. 고객이 포인트를 적립하고 사용할 수 있는 방법에 만족하는지 확인하세요.
대시보드
Wix 앱
- 로열티 프로그램 정보를 검토하고 정보 편집을 클릭해 정보를 변경합니다.
- 포인트, 리워드 및 이메일 오토메이션 섹션을 검토합니다. 아이템에서 편집을 클릭해 변경합니다.
- 오른쪽 상단에서 프로그램 시작을 클릭합니다.
- 프로그램 시작을 다시 클릭해 확인합니다.
6 단계 | 체크아웃에 로열티 위젯 추가하기
로열티 프로그램을 설정하면 사이트에 두 개의 새 페이지가 자동으로 추가됩니다. 새 로열티 프로그램 페이지는 사이트 방문자와 프로그램 세부 정보를 공유합니다. 내 리워드 페이지는 로열티 프로그램 회원이 포인트와 보상을 추적하는 곳입니다. 체크아웃 페이지에 로열티 위젯을 추가해 고객이 주문을 하는 동안 포인트를 사용할 수 있도록 하세요.
참고: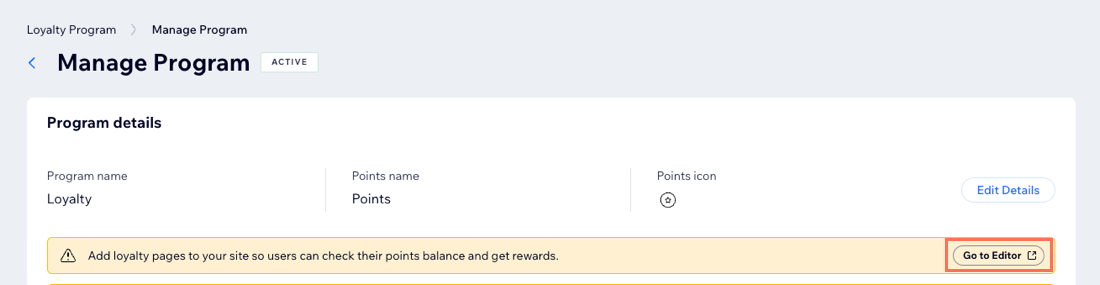
- 이러한 새 페이지는 사이트를 게시할 때까지 방문자가 액세스할 수 없습니다.
- 에디터로 이동을 클릭해 사이트에 로열티 페이지를 추가합니다.
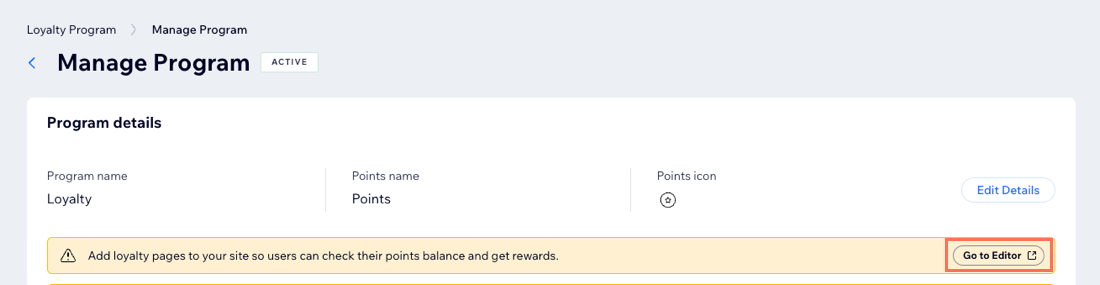
로열티 위젯을 추가하려면:
- 사이트 대시보드의 로열티 프로그램으로 이동합니다.
- 위젯 추가를 클릭합니다.
- 체크아웃에 추가를 클릭합니다.
- 플러그인 추가를 클릭해 확인합니다.
- 라이브 사이트로 이동을 클릭해 사이트 페이지를 확인하거나 대시보드에 남기를 클릭해 편집을 이어갑니다.
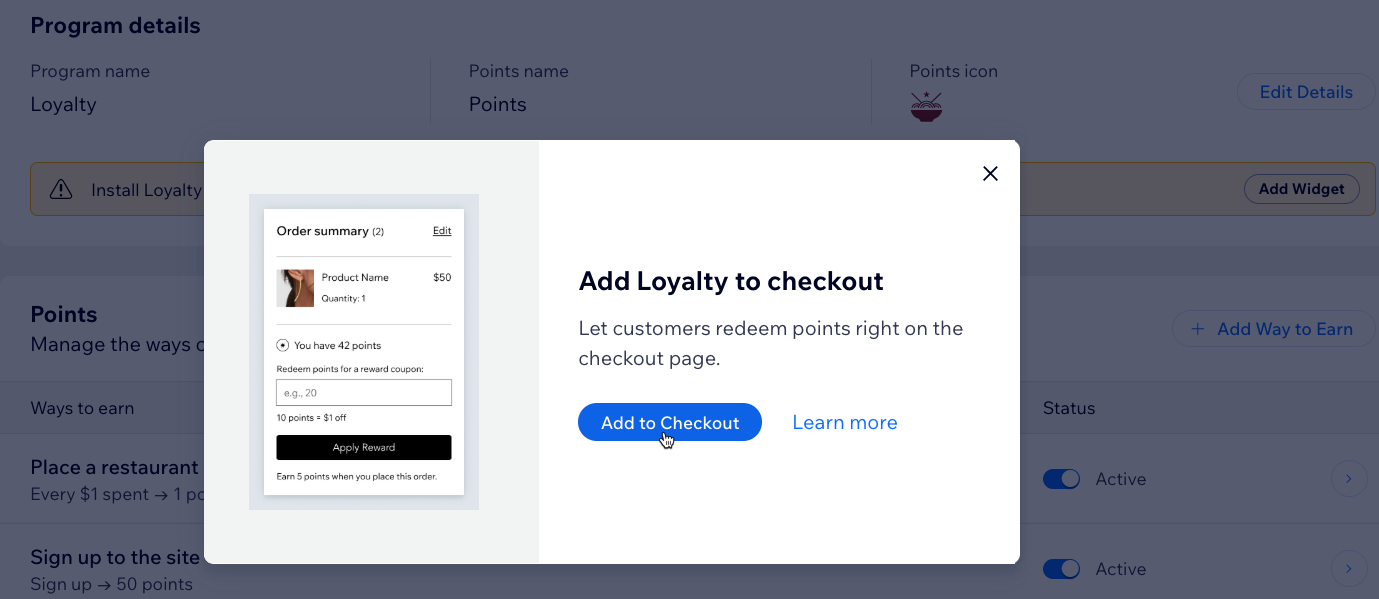
도움말:
또한, 사이트 머리글에 로열티 위젯을 추가해 고객이 모든 페이지에서 포인트와 리워드에 빠르게 액세스할 수 있도록 할 수 있습니다.
자주 묻는 질문
아래 질문을 클릭해 로열티 프로그램에 대한 자세한 내용을 확인하세요.
고객이 포인트를 배달 수수료 또는 팁으로 사용할 수 있나요?
로열티 프로그램을 비활성화할 수 있나요?
로열티 프로그램을 완전히 삭제할 수 있나요?

