Wix 레스토랑: Google 주문 설정하기
4 분
페이지 메뉴
- 1 단계 | Google 비즈니스 프로필 설정하기
- 2 단계 | 온라인 결제 설정하기
- 3 단계 | 사이트 게시하기
- 4 단계 | Google에 음식점 위치 연결하기
- 자주 묻는 질문
새로운 Wix 레스토랑 주문 앱에서 'Google 주문'을 설정해 음식점의 가시성을 높이고 온라인 주문을 늘리세요. 이 기능을 사용하면 고객이 Google 검색, Google 지도, Google 어시스턴트를 통해 음식점을 쉽게 찾을 수 있습니다.
고객은 주문을 접수할 수 있는 사이트로 리디렉트됩니다. 'Google 주문'을 설정해 메뉴를 선보이고 음식점의 가시성을 높이며, 고객의 주문 과정을 간소화하세요.
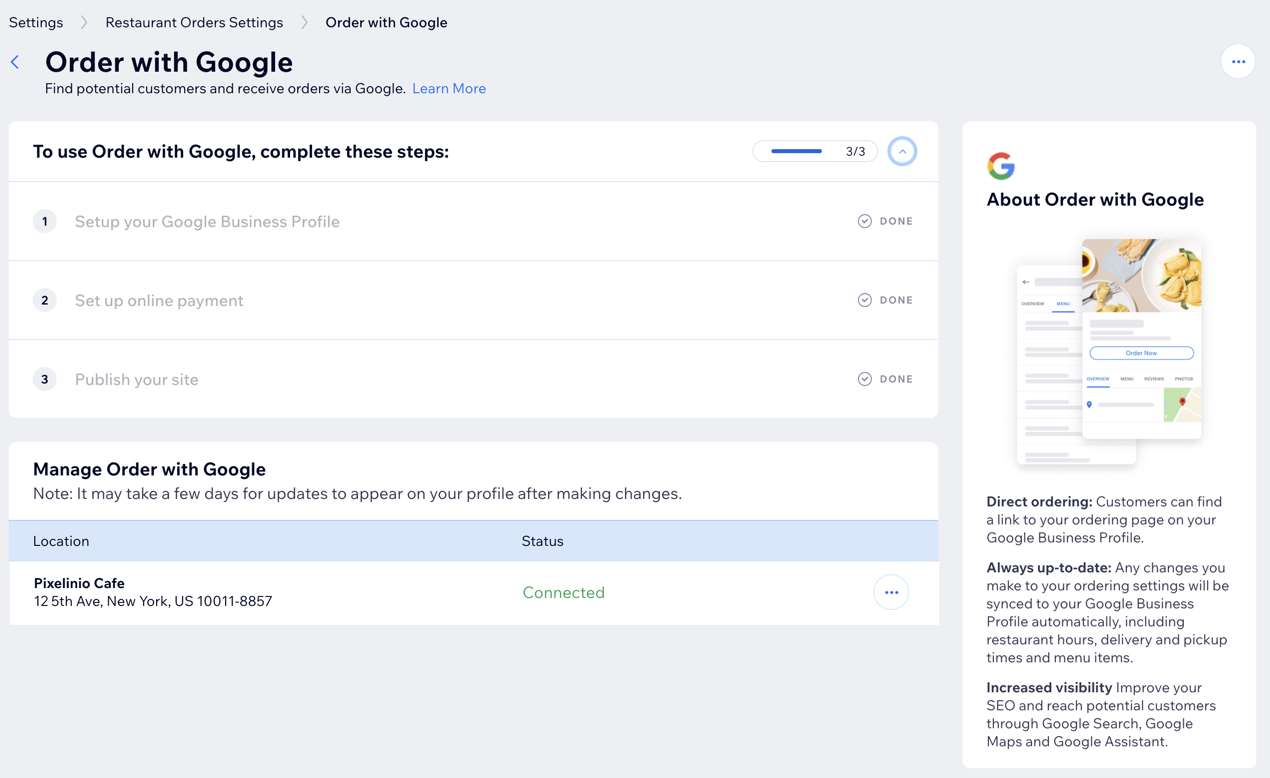
도움말:
Google 비즈니스 프로필 연결 시에는 다음 세부 정보가 Wix 레스토랑 사이트와 동기화됩니다.
- 사이트의 온라인 주문 URL
- 사이트에서 제공되는 배달 및 픽업 옵션
- 온라인 주문 메뉴(첫 번째 온라인 주문 페이지만 동기화)
- 온라인 주문에 대한 서비스 수수료
1 단계 | Google 비즈니스 프로필 설정하기
Google 비즈니스 프로필을 설정하거나 기존 프로필을 가져와 Google 검색 및 지도에서 음식점의 인지도를 홍보하세요. 프로필을 추가한 후에는 사이트 대시보드에서 프로필을 관리할 수 있습니다.
시작하기 전:
사이트가 도메인에 연결되어 있어야 합니다.
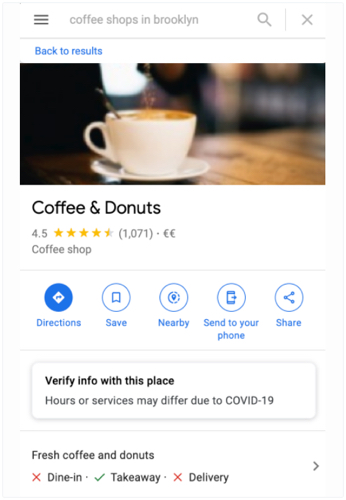
Google 비즈니스 프로필을 설정하려면:
- 사이트 대시보드의 음식점 주문 설정으로 이동합니다.
- 프로모션 및 비즈니스 확장으로 스크롤해 Google 주문을 클릭합니다.
- 프로필 설정을 클릭해 Google 비즈니스 프로필을 설정합니다.
- 시작하기를 클릭합니다.
- Google 비즈니스 프로필 추가 방법을 선택합니다.
기존 프로필 가져오기
새 프로필 추가하기
참고:
Google의 주문 기능은 지역에 따라 다릅니다. 비즈니스를 연결하고 Google에서 직접 세부 정보를 편집하세요.
2 단계 | 온라인 결제 설정하기
고객이 Google을 통해 음식점을 검색하고 주문할 수 있도록 온라인 결제를 설정하세요.
온라인 결제를 설정하려면:
- 결제로 이동을 클릭합니다.
- 결제 옵션 옆 연결하기를 클릭해 자세한 내용을 확인하거나, 이미 연결된 옵션 옆 관리하기를 클릭해 가능한 작업을 확인합니다.
- 상단에서 Google 주문으로 돌아가기를 클릭합니다.
3 단계 | 사이트 게시하기
고객이 Google 주문을 사용해 음식점에서 주문할 수 있도록 사이트를 게시하세요.
사이트를 게시하려면:
- 에디터로 이동을 클릭합니다.
- 오른쪽 상단에서 게시하기를 클릭합니다.
- 완료를 클릭합니다.
4 단계 | Google에 음식점 위치 연결하기
활성화 단계를 완료하면 음식점의 Google 비즈니스 프로필을 연결하고 Google 주문을 통해 온라인 주문을 접수할 수 있습니다.
음식점을 연결하려면:
- 사이트 대시보드의 음식점 주문 설정으로 이동합니다.
- 프로모션 및 비즈니스 확장으로 스크롤해 Google 주문을 클릭합니다.
- 음식점 위치 옆 연결하기를 클릭해 Google에 연결합니다.
- 연결하기를 다시 클릭해 확인합니다.
참고:
업데이트가 Google에 표시되는 데 며칠이 소요될 수 있습니다.
자주 묻는 질문
아래 질문을 클릭해 Google 주문 설정에 대한 자세한 내용을 확인하세요.
여러 위치에 비즈니스를 운영 중입니다. Google 주문에 여러 위치를 추가할 수 있나요?
Google 또는 Wix에서 Google 비즈니스 프로필을 편집하면 두 플랫폼이 모두 업데이트되나요?
Google 주문 사용에 대한 수수료가 있나요?
Google 주문을 통해 접수된 주문을 추적하려면 어떻게 해야 하나요?
Google 주문에서 위치 연결을 해제할 수 있나요?
Google 비즈니스 프로필을 인증하려면 어떻게 해야 하나요?
다른 사용자가 내 Google 비즈니스 프로필을 관리하고 있다면 어떻게 해야 하나요?

