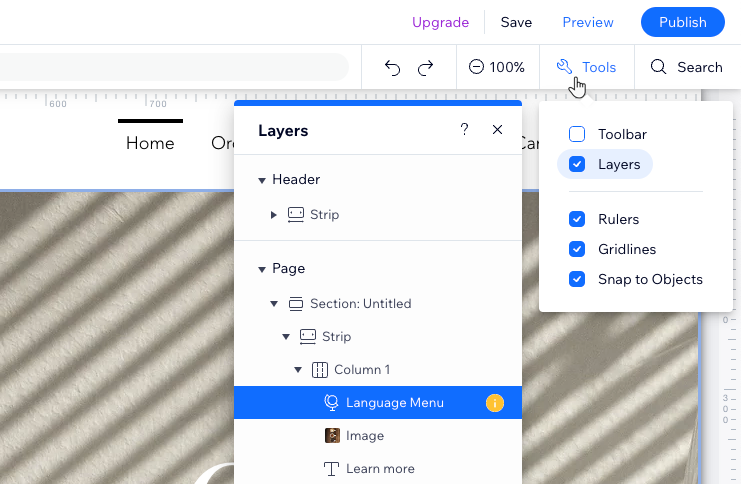Wix 다국어: 누락된 언어 메뉴 문제 해결하기
5 분
페이지 메뉴
- 라이브 사이트에서 언어 메뉴가 누락된 경우
- 에디터에서 언어 메뉴가 누락된 경우
- 다른 요소로 인해 언어 메뉴가 가려진 경우
- 언어 메뉴가 삭제된 경우
언어 메뉴가 표시되지 않는다 해도 걱정하지 마세요. 언제든지 다시 추가할 수 있습니다. 다음은 언어 메뉴가 누락될 수 있는 몇 가지 일반적인 이유와 해당 문제를 해결하는 방법입니다.
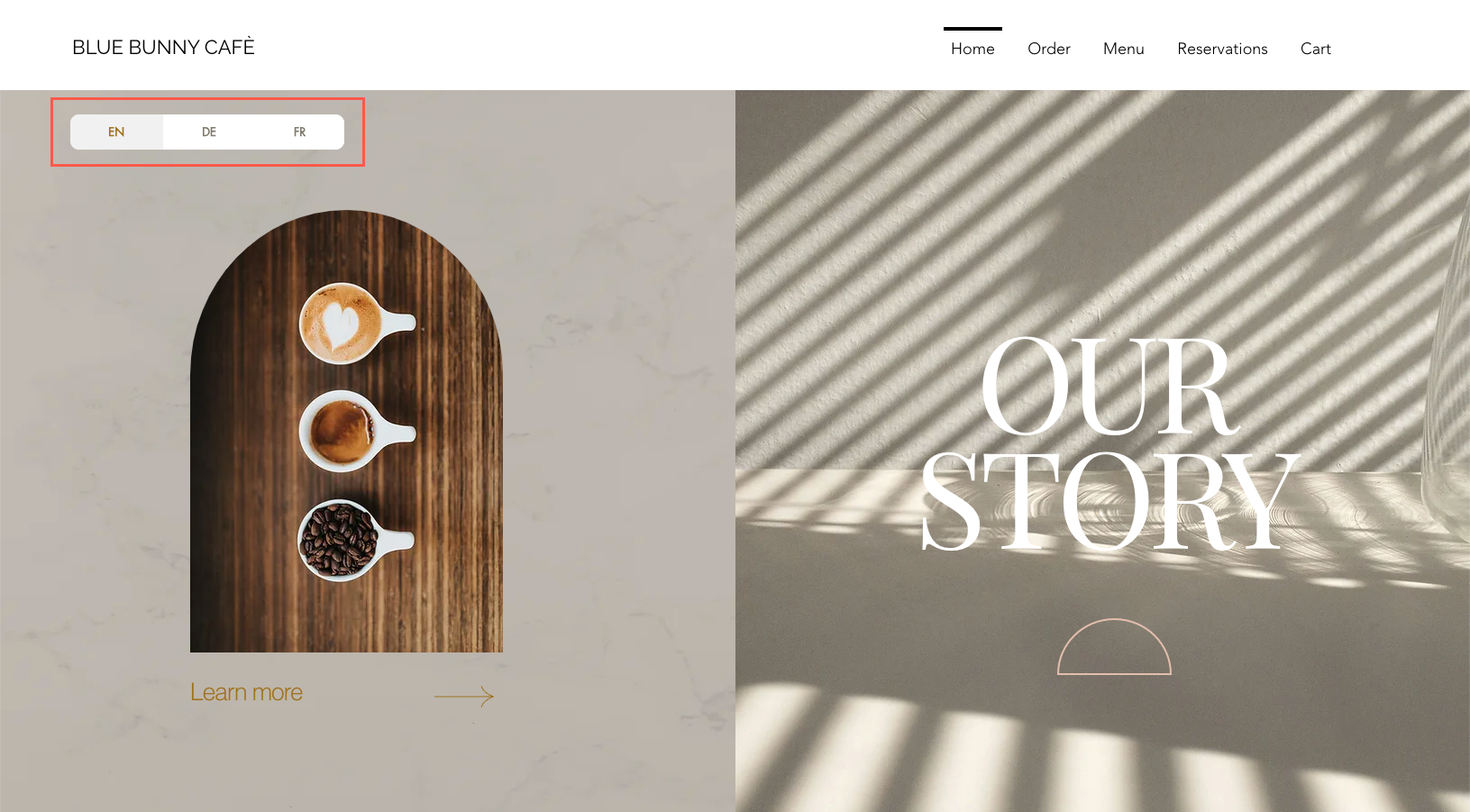
라이브 사이트에서 언어 메뉴가 누락된 경우
언어 메뉴가 라이브 사이트에는 표시되지 않지만 에디터에는 계속 표시되는 경우 보조 언어가 비공개일 수 있습니다. 주 언어만 유일하게 공개된 경우 언어 메뉴가 방문자에게 표시되지 않습니다.
사이트에 보조 언어를 추가하면 기본적으로 비공개로 설정됩니다. 번역을 게시할 준비가 되면, 보조 언어를 공개로 설정해야 합니다.
대시보드
Wix 에디터
Studio 에디터
- 사이트 대시보드의 다국어로 이동합니다.
- 보조 언어가 표시되는지 확인합니다.
- 해당 보조 언어 옆 상태 드롭다운을 클릭합니다.
- 공개를 선택합니다.
- (에디터에서) 오른쪽 상단에서 게시하기를 클릭해 사이트를 게시합니다.
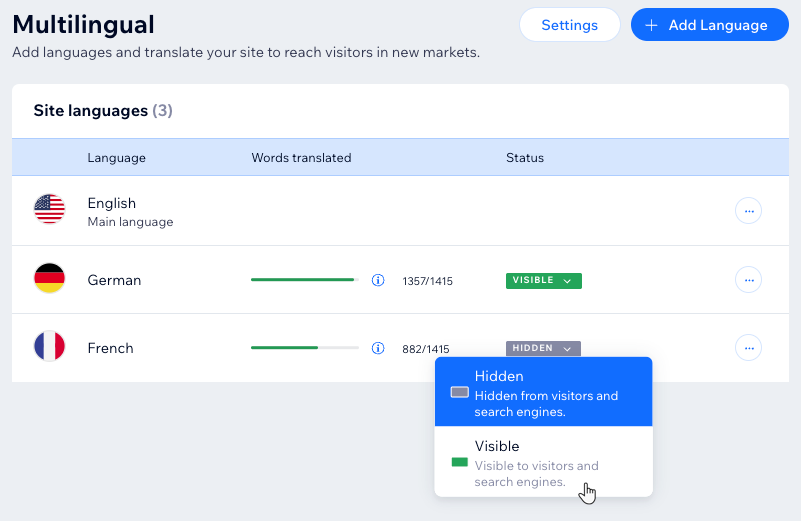
에디터에서 언어 메뉴가 누락된 경우
에디터에 언어 메뉴가 표시되지 않는 경우에는 몇 가지 이유가 있습니다.
다른 요소로 인해 언어 메뉴가 가려진 경우
언어 메뉴가 다른 요소 뒤에 숨겨져 있거나 겹치는 경우 라이브 사이트에 표시되지 않을 수 있습니다. 레이어 패널을 사용해 언어 메뉴를 찾아 앞으로 가져오기해 표시할 수 있습니다.
언어 메뉴가 삭제된 경우
실수로 언어 메뉴를 삭제한 경우에도 다른 요소와 마찬가지로, 언제든지 다시 추가할 수 있습니다.
Wix 에디터
Studio 에디터
- 에디터로 이동합니다.
- 에디터 왼쪽에서 요소 추가
 를 클릭합니다.
를 클릭합니다. - 메뉴 및 앵커를 클릭합니다.
- 언어 메뉴를 클릭합니다.
- 메뉴를 클릭하거나 원하는 위치로 끌어다 놓습니다.
- 저장 또는 게시하기를 클릭합니다.
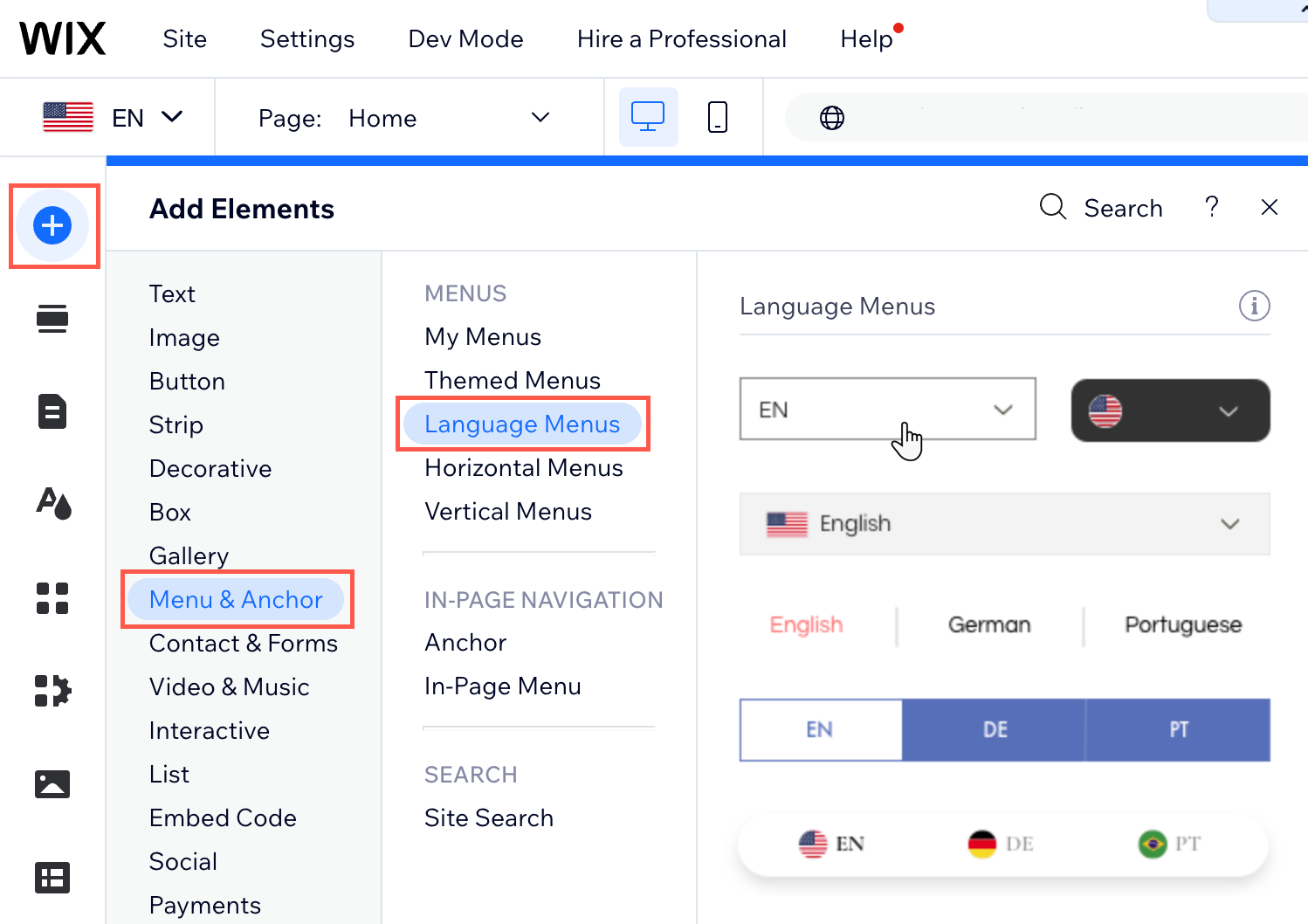
문제가 지속된다면:
문제가 지속된다면, 다음 정보와 함께 문의해 주세요. 확인할 수 있도록 하겠습니다.


 를 클릭합니다.
를 클릭합니다. 를 선택합니다.
를 선택합니다.  아이콘을 클릭해 언어 메뉴를 찾을 수 있습니다.
아이콘을 클릭해 언어 메뉴를 찾을 수 있습니다.