Wix Studio: 사용자 지정 템플릿 생성 및 사용하기
5 분
페이지 메뉴
- 사용자 지정 템플릿 생성하기
- 기존 사이트
- 처음부터
- 사용자 지정 템플릿을 사용해 사이트 구축하기
- 사용자 지정 템플릿 구성하기
- 자주 묻는 질문
사이트 제작 과정을 간소화하고 시간을 절약하고 싶다면, Wix Studio의 사용자 지정 템플릿 기능을 통해 업무 흐름을 혁신하세요.
사용자 지정 템플릿을 사용하면 완전히 사용자 지정된 사이트를 제작하고, 재사용이 가능한 템플릿으로 변환할 수 있으므로 각 사이트를 처음부터 구축할 필요가 없습니다. 이 강력한 도구를 사용하면 귀중한 시간을 절약하면서 탁월한 결과를 제공하는 데 집중할 수 있습니다.

워크스페이스의 기존 사이트 또는 빈 캔버스를 기반으로 사용자 지정 템플릿을 생성해 시작하세요. 비전에 맞게 레이아웃, 디자인 및 앱을 사용자 지정할 수 있습니다. 그 다음 템플릿으로 저장하세요. 향후 프로젝트의 경우, 사용하고자 하는 템플릿을 선택한 후 각 클라이언트의 요구 사항에 따라 사용자 지정하기만 하면 됩니다.
도움말:
또한, 사이트 제작에 사용할 수 있는 다양한 사전 제작 Wix Studio 템플릿을 제공하고 있습니다.
사용자 지정 템플릿 생성하기
사용자 지정 템플릿은 워크스페이스에서 기존 사이트를 선택하거나 템플릿을 처음부터 추가하는 두 가지 옵션을 사용해 생성할 수 있습니다.
기존 사이트에서 사용자 지정 템플릿을 생성하려면 워크스페이스에 하나 이상의 사이트가 있어야 합니다. 이를 통해 사이트를 향후 프로젝트를 위해 재사용 가능한 템플릿으로 변환할 수 있습니다. 템플릿을 처음부터 제작하는 경우, 워크스페이스에 기존 사이트 없이 계속 진행할 수 있으며 Wix 에디터 또는 Studio 에디터를 사용해 제작할 수 있습니다.
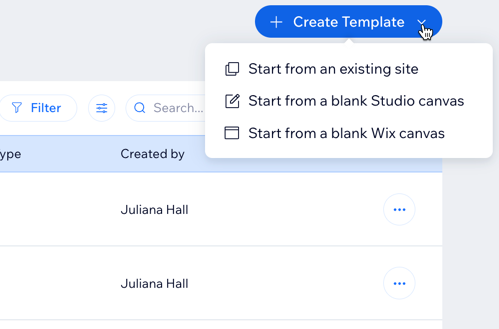
중요!
사이트를 템플릿으로 만들 때 일부 콘텐츠는 복사되지 않습니다. 자세한 내용은 자주 묻는 질문을 참조하세요.
기존 사이트
- Wix Studio 워크스페이스의 사용자 지정 템플릿으로 이동합니다.
- 오른쪽 상단에서 + 템플릿 추가를 클릭합니다.
- 기존 사이트로 시작하기를 선택합니다.
- 사이트 중 하나를 템플릿에 사용할 것을 선택합니다.
- 계속을 클릭합니다.
- 사용자 지정 템플릿 이름을 입력한 후 템플릿 추가를 클릭합니다.
처음부터
- 오른쪽 상단에서 + 템플릿 추가를 클릭합니다.
- 다음 옵션 중 하나를 선택합니다.
- 빈 Wix 캔버스에서 시작하기: Wix 에디터를 사용해 템플릿을 제작합니다.
- 빈 Studio 캔버스로 시작하기: Studio 에디터를 사용해 템플릿을 제작합니다.
- 사용자 지정 템플릿 이름을 입력한 후 템플릿 추가를 클릭합니다.
- 사이트를 구축하고 템플릿을 제작합니다.
사용자 지정 템플릿을 사용해 사이트 구축하기
새 프로젝트를 위한 사이트 작업 시작 시에는 사용할 템플릿을 선택하고 필요에 맞게 사용자 지정하기만 하면 됩니다.
사용자 지정 템플릿을 사용해 사이트를 구축하려면:
- Wix Studio 워크스페이스의 사용자 지정 템플릿으로 이동합니다.
- 템플릿에 마우스오버한 후 사이트 추가를 클릭해 새 사이트를 구축합니다.
- 에디터에서 사이트를 제작합니다.
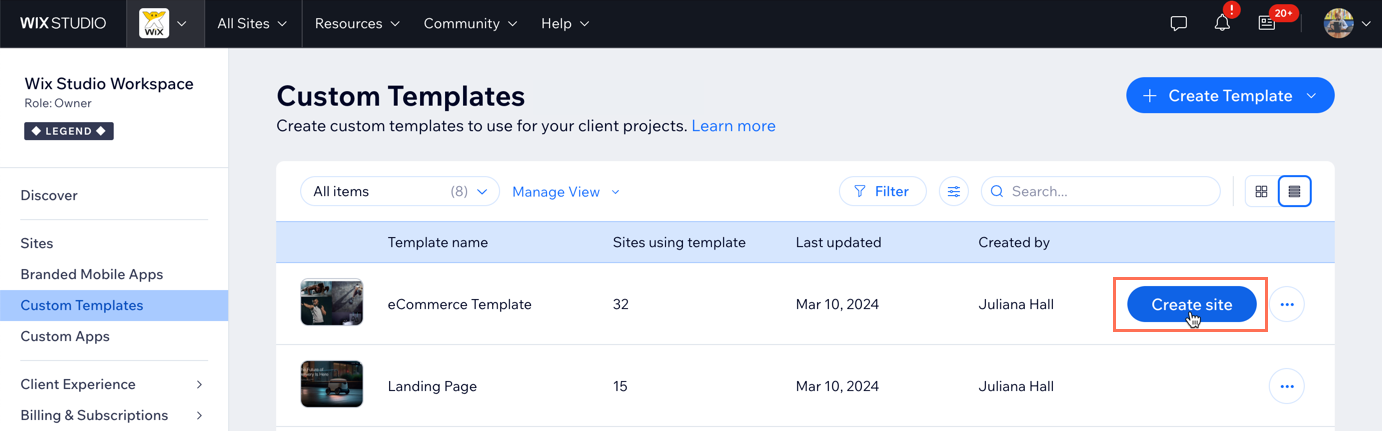
템플릿을 변경하고 싶다면:
템플릿을 편집하려면 추가 작업 아이콘을 클릭한 후 템플릿 편집을 클릭하세요.
아이콘을 클릭한 후 템플릿 편집을 클릭하세요.
 아이콘을 클릭한 후 템플릿 편집을 클릭하세요.
아이콘을 클릭한 후 템플릿 편집을 클릭하세요.사용자 지정 템플릿 구성하기
뷰를 사용자 지정하고 다양한 기준에 따라 필터링, 또한 템플릿에 빠르게 액세스할 수 있도록 저장된 뷰를 생성해 사용자 지정 템플릿을 최신 상태로 유지하세요. 이름을 기반으로 특정 템플릿을 빠르게 검색하거나, 템플릿에 필터를 적용해 기준에 따라 사이트의 특정 하위 집합을 볼 수 있습니다.
템플릿을 필터링한 후에는 필터링된 뷰를 저장해 추후 빠르게 액세스할 수 있습니다. 또한, 그리드뷰와 목록형 뷰를 전환할 수 있습니다.
템플릿을 구성하려면:
- Wix Studio 워크스페이스의 사용자 지정 템플릿으로 이동합니다.
- 필터를 클릭합니다.
- 사이트 목록에 적용할 필터를 선택합니다.
- 뷰 관리를 클릭한 후 새 보기로 저장을 선택합니다
- 저장된 뷰 이름을 입력합니다.
- 저장을 클릭합니다.
도움말:
칼럼 사용자 지정 아이콘을 클릭한 후 사이트 목록에 표시할 칼럼을 선택합니다. 칼럼을 끌어다 놓아 재정렬할 수도 있습니다.
아이콘을 클릭한 후 사이트 목록에 표시할 칼럼을 선택합니다. 칼럼을 끌어다 놓아 재정렬할 수도 있습니다.
 아이콘을 클릭한 후 사이트 목록에 표시할 칼럼을 선택합니다. 칼럼을 끌어다 놓아 재정렬할 수도 있습니다.
아이콘을 클릭한 후 사이트 목록에 표시할 칼럼을 선택합니다. 칼럼을 끌어다 놓아 재정렬할 수도 있습니다.자주 묻는 질문
Wix Studio의 사용자 지정 템플릿에 대한 자세한 내용을 확인하려면 아래 질문을 클릭하세요.
다양한 유형의 프로젝트를 위한 사용자 지정 템플릿을 추가할 수 있나요?
사용자 지정 템플릿을 판매할 수 있나요?
사용자 지정 템플릿을 편집하려면 어떻게 해야 하나요?
생성할 수 있는 템플릿 수에 제한이 있나요?
사이트를 템플릿으로 전환 시 복사되지 않는 정보는 무엇인가요?
Wix Studio에 사전 제작된 템플릿이 있나요?
사용자 지정 템플릿의 URL은 어떻게 얻을 수 있나요?


