Wix Studio: 사이트에 클라이언트 초대하기
4 분
페이지 메뉴
- 사이트에 클라이언트 초대하기
- 초대 상태 확인하기
- 초대장 재발송하기
- 클라이언트의 에디터 사용 허용하기
- 자주 묻는 질문
클라이언트의 사이트가 준비되었다면 이제 클라이언트를 초대하세요. Wix Studio를 사용하면 사이트를 편집하고 대시보드의 특정 부분을 관리할 때 클라이언트를 공동 작업자로 초대하고 액세스를 미세 조정할 수 있습니다.
사이트를 이전할 준비가 되었다면:
개인화된 클라이언트 키트로 한 발 더 나아가세요. 이전 과정을 간소화해 클라이언트가 소유권을 행사하는 데 필요한 모든 정보를 제공하는 동시에, 중요한 세부 사항을 계속 관리할 수 있는 좋은 방법입니다.
사이트에 클라이언트 초대하기
협업할 수 있도록 클라이언트를 초대하고 필요에 따라 미리 정의된 역할 또는 사용자 지정 역할을 지정하세요. 필요할 때마다 쉽게 역할을 조정하거나 액세스를 취소할 수 있습니다.
참고:
클라이언트도 Wix Studio를 사용하지 않는 한, 클라이언트는 Studio 에디터 사이트를 복제할 수 없습니다.
클라이언트에게 초대장을 발송하려면:
- Wix Studio 워크스페이스의 사이트로 이동합니다.
- 해당 사이트의 공동 작업자 아이콘에 마우스오버합니다.
- 사용자 초대를 클릭합니다.
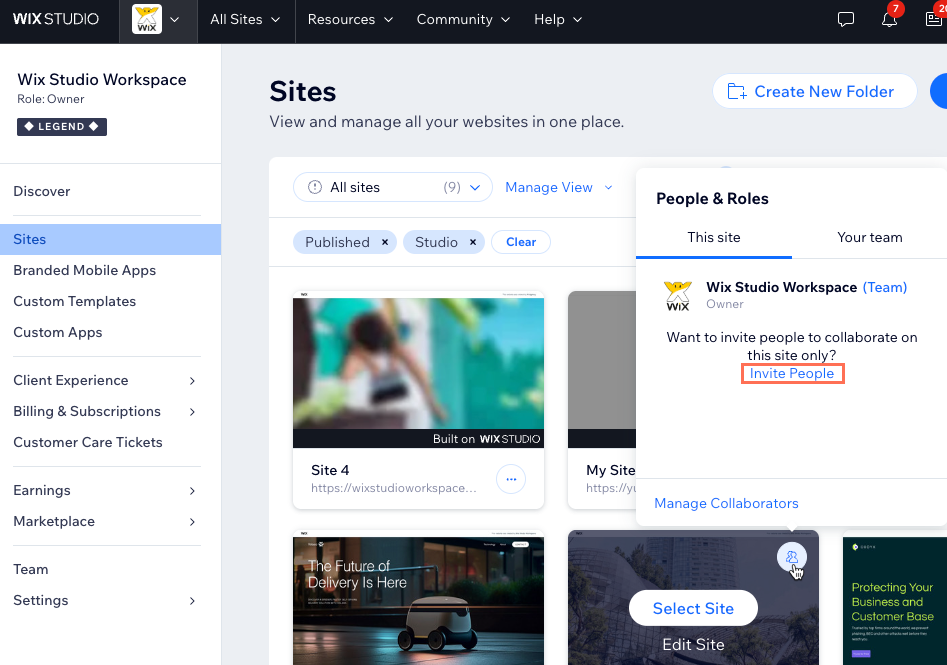
- 클라이언트의 이메일 주소를 입력합니다.
- 해당 역할 옆 체크상자를 선택합니다.
- 초대 발송을 클릭합니다.
- 팝업창에서 클라이언트를 선택한 후 완료를 클릭합니다. 역할 및 권한에 클라이언트로 표시되며, 초대 이메일과 랜딩 페이지가 클라이언트의 환경에 맞게 조정됩니다.
초대 상태 확인하기
사이트 대시보드의 권한 관리를 확인하세요. '보류 중' 라벨은 초대가 아직 수락되지 않았다는 의미입니다.
가입일 열에는 초대가 발송된 날짜와 만료되기까지 남은 일 수가 표시됩니다. 초대 이메일은 30일 동안 유효합니다.

초대장 재발송하기
이메일이나 초대 링크 공유를 통해 언제든지 클라이언트 초대장을 재발송하세요.
초대장을 재발송하려면:
- Wix Studio 워크스페이스의 사이트로 이동합니다.
- 해당 사이트의 공동 작업자 아이콘에 마우스오버합니다.
- 공동 작업자 관리를 클릭합니다.
- 해당 사용자에 마우스오버한 후 추가 작업
 아이콘을 클릭합니다.
아이콘을 클릭합니다. - 초대장 재발송 방법을 선택합니다.
- Wix를 통해 발송: 재발송을 클릭합니다. Wix에서 입력한 이메일 주소로 초대장을 재발송합니다.
도움말: 클라이언트에게 초대장이 표시되지 않는 경우 스팸 폴더를 확인하도록 요청하세요. - 직접 발송: 초대 링크를 클릭합니다. 링크는 자동으로 클립보드에 복사됩니다. 클라이언트에게 발송할 이메일 또는 채팅 메시지에 붙여넣습니다.
참고: 이 기능은 현재 Safari에서 사용할 수 없습니다.
- Wix를 통해 발송: 재발송을 클릭합니다. Wix에서 입력한 이메일 주소로 초대장을 재발송합니다.
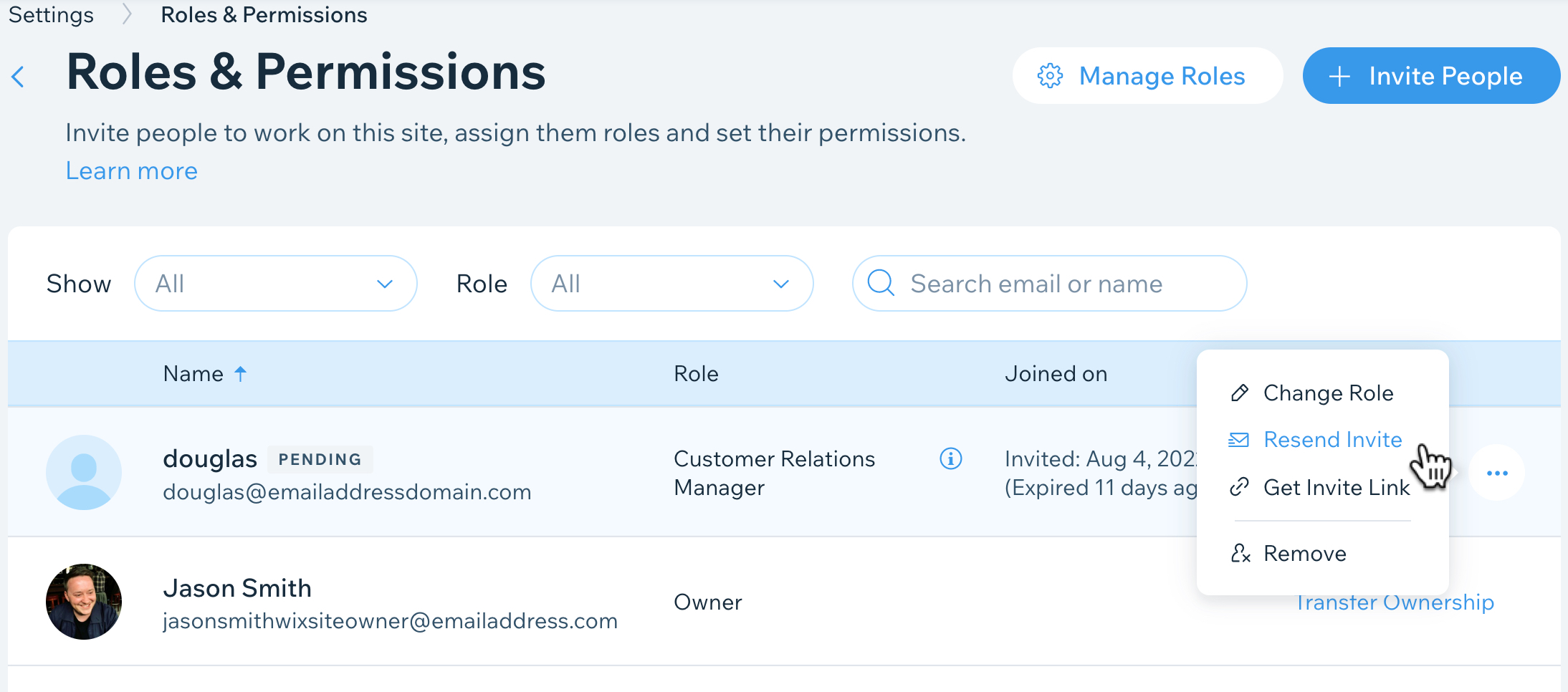
클라이언트의 에디터 사용 허용하기
클라이언트가 초대를 수락하면 Studio 에디터에서 사이트에 액세스할 수 있습니다. 콘텐츠 모드에서 클라이언트는 텍스트 및 이미지를 업데이트할 수 있으나, 디자인을 수정할 수는 없습니다. 클라이언트 역할에 콘텐츠 편집만 포함되어 있는 경우, 콘텐츠 모드에만 액세스할 수 있습니다.
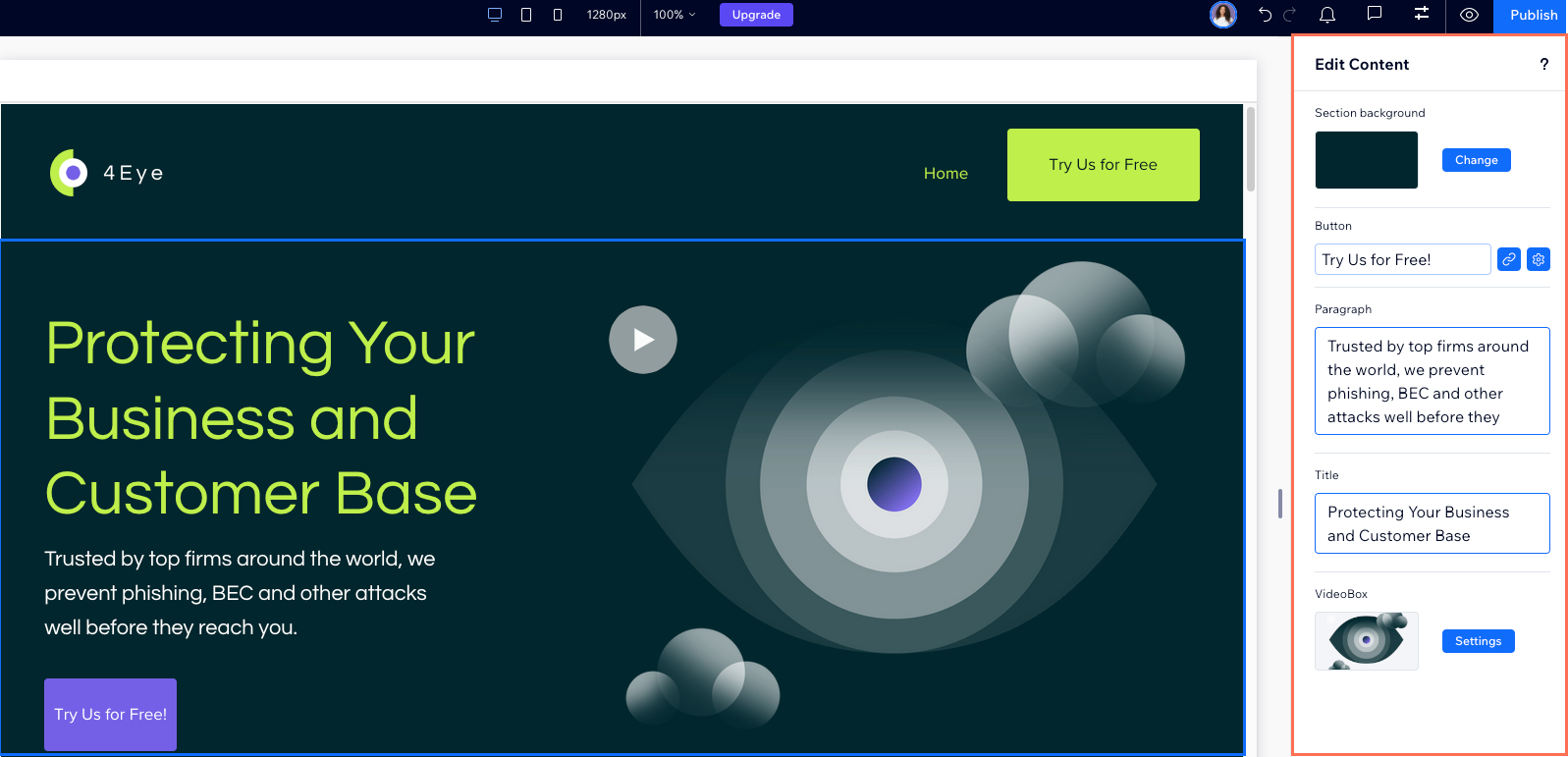
클라이언트에게 공동 소유자 등과 같이 더 많은 권한이 있는 역할이 부여되었다면, 전체 모드에 액세스할 수도 있습니다. 전체 모드에서는 Studio 에디터를 사용자와 동일한 방식으로 열 수 있습니다. 하지만, 수행할 수 있는 작업은 지정한 역할에 따라 다릅니다.
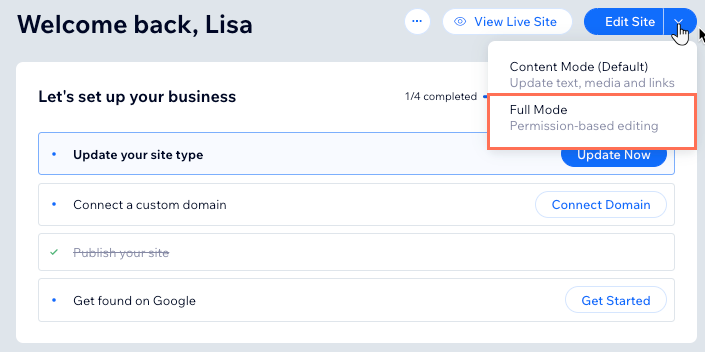
클라이언트가 Studio 에디터를 사용하는 방법에 대한 자세한 도움말을 확인하세요.
자주 묻는 질문
아래의 질문을 클릭해 클라이언트 초대에 대한 자세한 내용을 확인하세요.
클라이언트가 사이트에서 공동 작업하도록 초대를 받으면 어떤 내용이 표시되나요?
클라이언트에게 어떤 역할을 부여해야 하나요?
클라이언트가 내 사이트에서 작업하도록 다른 사람을 초대할 수 있나요?
Wix Studio에서 사이트에서 공동 작업할 수 있는 사용자는 누구인가요?
잘못된 이메일 주소로 초대장을 발송했습니다. 어떻게 해야 하나요?


