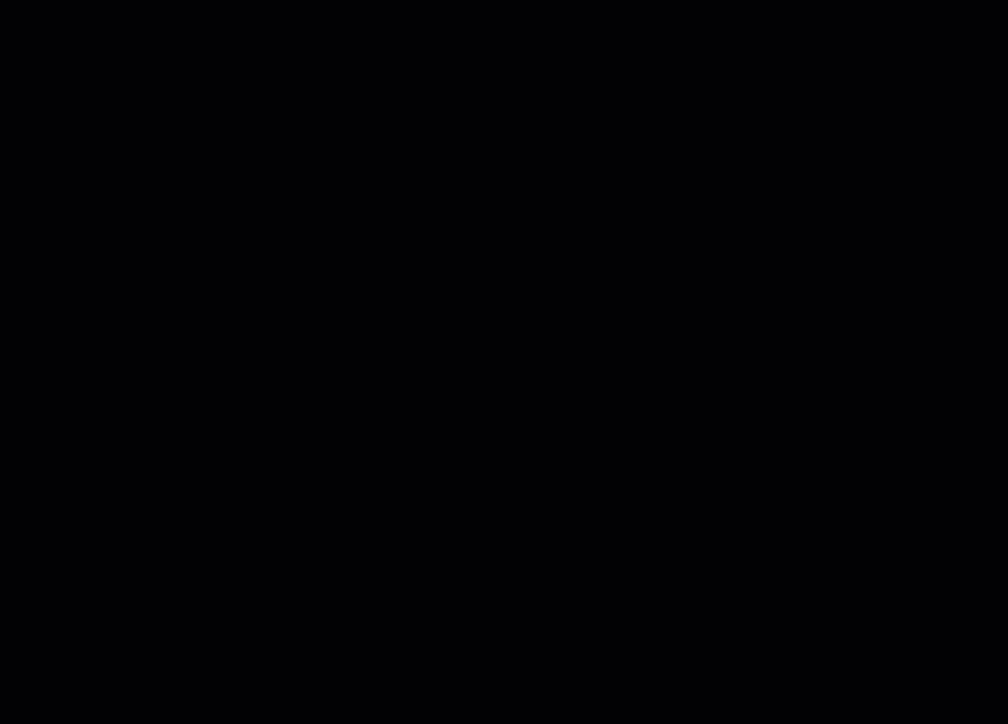Wix Stores: 사이트 페이지에 카테고리 표시하기
2 분
페이지 메뉴
- 사이트에 카테고리 표시하기
- 사이트 페이지에 표시되는 카테고리 변경하기
- 카테고리 페이지 표시하기
중요!
아직 모든 사용자에게 공개되지 않은 제품 카테고리의 새로운 버전이 출시 과정에 있습니다. 카테고리 생성 페이지가 아래 이미지 및 지침과 일치하지 않는 경우, 이 링크 및 도움말 내의 링크를 클릭해 카테고리를 추가하고 표시하는 방법을 확인하세요.
이 도움말에서는 다양한 페이지에 쇼핑몰 카테고리(이전의 컬렉션)를 표시하는 방법을 설명합니다. 쇼핑몰 카테고리를 추가하는 방법을 알아보려면, 여기를 클릭하세요.

도움말:
한 페이지에 모든 제품을 표시하기 위해 카테고리를 추가할 필요는 없습니다.
사이트에 카테고리 표시하기
- 사이트 대시보드의 카테고리로 이동합니다.
- 표시할 첫 번째 카테고리를 클릭합니다.
- 오른쪽의 사이트에 카테고리 추가를 클릭합니다.
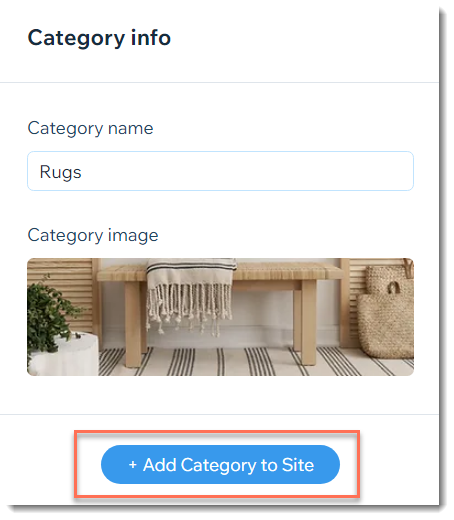
- 추가하기를 클릭합니다.
- 다음 중 하나를 수행합니다.
- 카테고리에 대한 새 페이지 추가하기: 카테고리를 표시할 새 페이지를 사이트에 추가합니다.
- 카테고리에 새 페이지 추가하기를 선택합니다.
- (선택사항) 페이지 이름을 입력합니다.
- 페이지 생성을 클릭합니다.
- 기존 페이지에 카테고리 추가하기: 이미 사이트에 추가한 페이지에 카테고리를 표시합니다.
- 페이지 선택
 아이콘을 클릭하고 드롭다운에서 해당 페이지를 선택합니다.
아이콘을 클릭하고 드롭다운에서 해당 페이지를 선택합니다. - 카테고리 추가를 클릭합니다.
- 카테고리 갤러리를 클릭하고 페이지에 표시할 위치에 끌어다 놓습니다.
- 페이지 선택
- 카테고리에 대한 새 페이지 추가하기: 카테고리를 표시할 새 페이지를 사이트에 추가합니다.
- (선택사항) 1 - 5 단계를 반복해 추가 카테고리를 표시합니다.
사이트 페이지에 표시되는 카테고리 변경하기
- 에디터에서 카테고리를 변경할 제품 갤러리를 클릭합니다.
- 설정
 아이콘을 클릭합니다.
아이콘을 클릭합니다. - 해당 페이지에 표시할 카테고리를 클릭해 선택합니다.
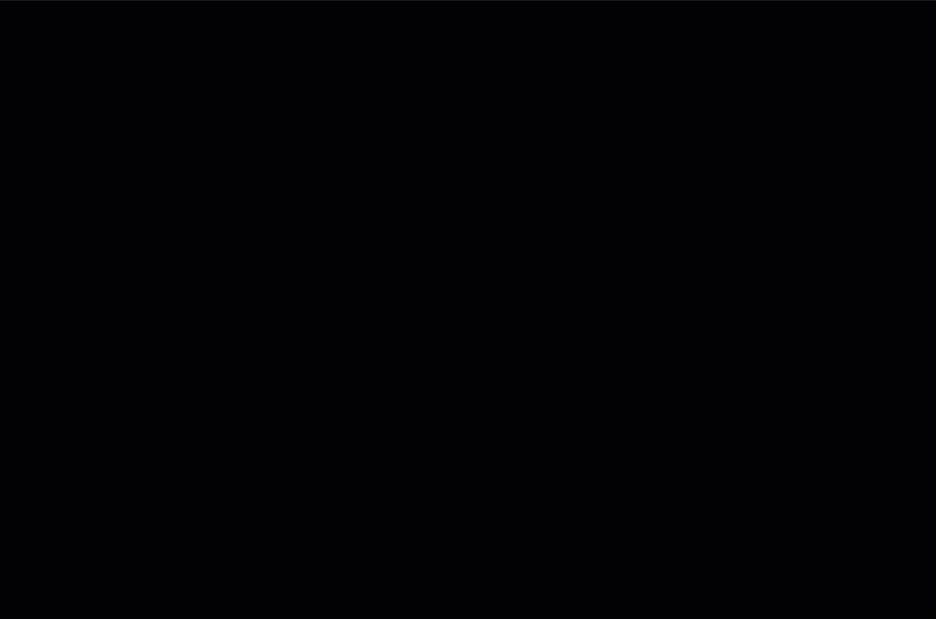
도움말: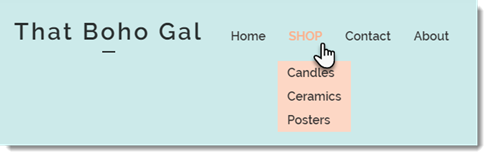
사이트 메뉴를 편집해 드롭다운 메뉴에 카테고리 페이지를 표시할 수 있습니다.
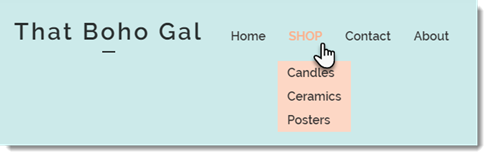
카테고리 페이지 표시하기
모든 카테고리를 표시하는 페이지를 제작할 수 있습니다.